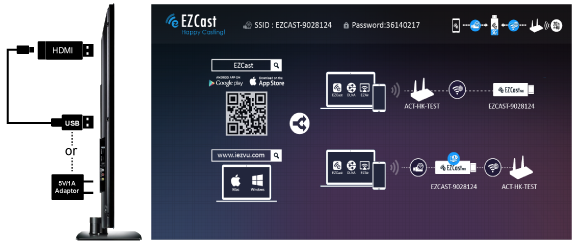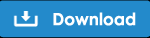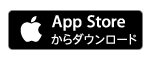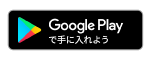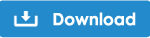- EZCastをセットアップするには、以下の手順に従ってください。
- 1、付属のHDMIケーブルとEZCast製品本体を繋ぎ、TV/モニター/プロジェクターのHDMI差込口に接続します。
- 2、USBケーブルをEZCast製品本体に繋げます。
- Type-A部分を5V1Aの電源アダプタまたはUSBに接続します。
- 3、接続したHDMIチャンネルに設定します。HDMIチャンネルが正しく設定されている場合は、EZCastのホーム画面が表示されます。
- Windowsパソコンをお使いの方
- EZCastサイトからWindows用アプリをインストールしてください。
- 管理者権限を持たないアカウントをご利用されている場合は、下記のポータブル版アプリをご利用ください。
※パソコンによって一部の機能がご利用いただけない場合があります。 - >Windows用アプリ(ポータブル版バージョン3)ダウンロード
- Macパソコンをお使いの方
- お使いのMacパソコンにインストールされたMacOSバージョンによってインストールする「EZCastアプリ」の種類が異なります。お使いのMacOSバージョンに応じた「EZCastアプリ」をインストールしてください。
- ・お使いのMacパソコンのセキュリティ設定状態によってはインストーラーが起動できない場合があります。
-
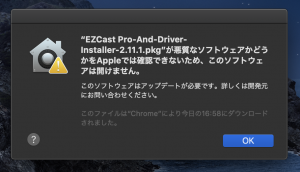
- ・インストーラーを起動できなかった場合はMacパソコン本体の「アップルメニュー(リンゴマーク)」>「システム環境設定」を順に選択して「セキュリティとプライバシー」の「一般タブ」内の「ダウンロードしたアプリケーションの実行許可」欄に表示された「このまま開く」ボタンを選択してEZCastインストーラーを起動してください。(下記図参照)
-
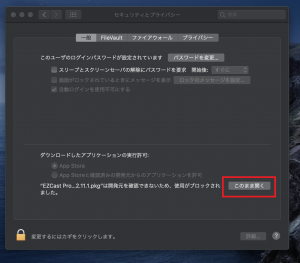
- 【macOS Catalina (v10.15)以降】
- > v10.15以降用をダウンロード
- 【OS X Yosemite (v10.10)~ macOS Mojave(v10.14)】
- > v10.10~v10.14用をダウンロード
- iPhone/iPadをお使いの方
- App Storeから「EZCast」アプリをインストールしてください。
- Androidスマートフォンをお使いの方
- Google Playから「EZCast」アプリをインストールしてください。
- GoogleChromeパソコンをお使いの方
- ChromeOS搭載パソコン用の「EZCast」アプリの機能について
- ChromeOS搭載パソコン用の「EZCast」アプリは次の機能がご利用になれます
- ・ChromeOS端末の操作画面のミラーリング再生
- (ミラーリング再生時の音声はパソコン本体のスピーカーから出力されます)
- ・「EZCast」アプリに内蔵されているウェブブラウザーで再生が可能な動画コンテンツのストリーミング再生
- Chromeウェブストアから「EZCast」アプリをインストールしてください。
- 1、使用するデバイスのWi-Fi設定画面で、テレビ/モニター画面に表示されているSSIDを選択し、隣りに表示されているパスワードを入力して接続します
- (EZCast UltraのSSIDはEZCastU~から始まります)
- 2、EZCastアプリを立ち上げ、再度同じSSIDを接続します
- 3、使用するデバイスのミラーリング機能で投影ができます
- ※インターネットを使用した投影の場合は、アプリ内の設定画面>インターネット>ご自宅や会社等のWi-Fiルーターの接続設定を行ってください
- 接続詳細については、以下を参照してください
- ■EZCast Ultraの設定方法を解説
※アプリを使用しないミラーリング方法までの手順になります
- <Android>
-
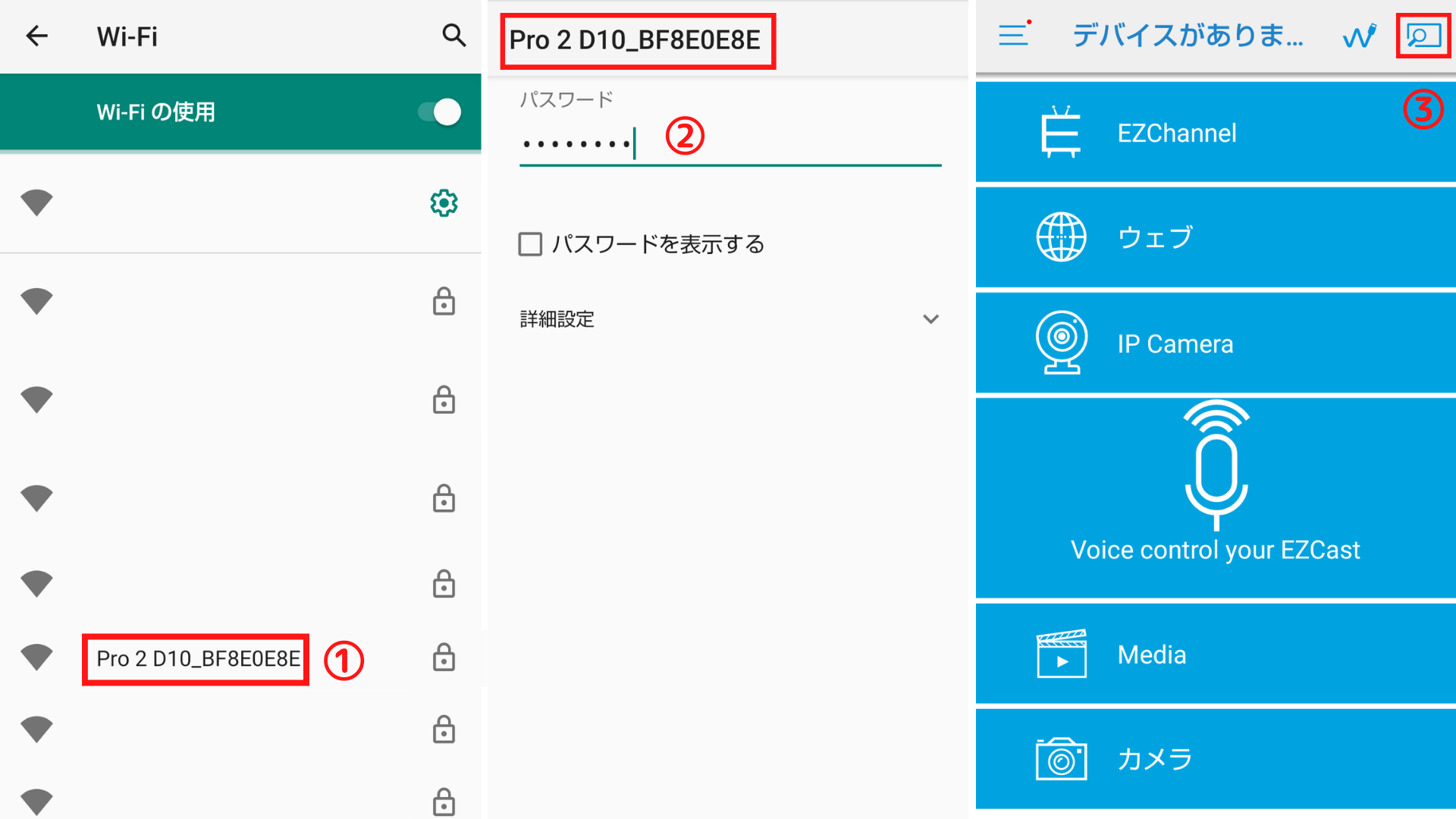
-
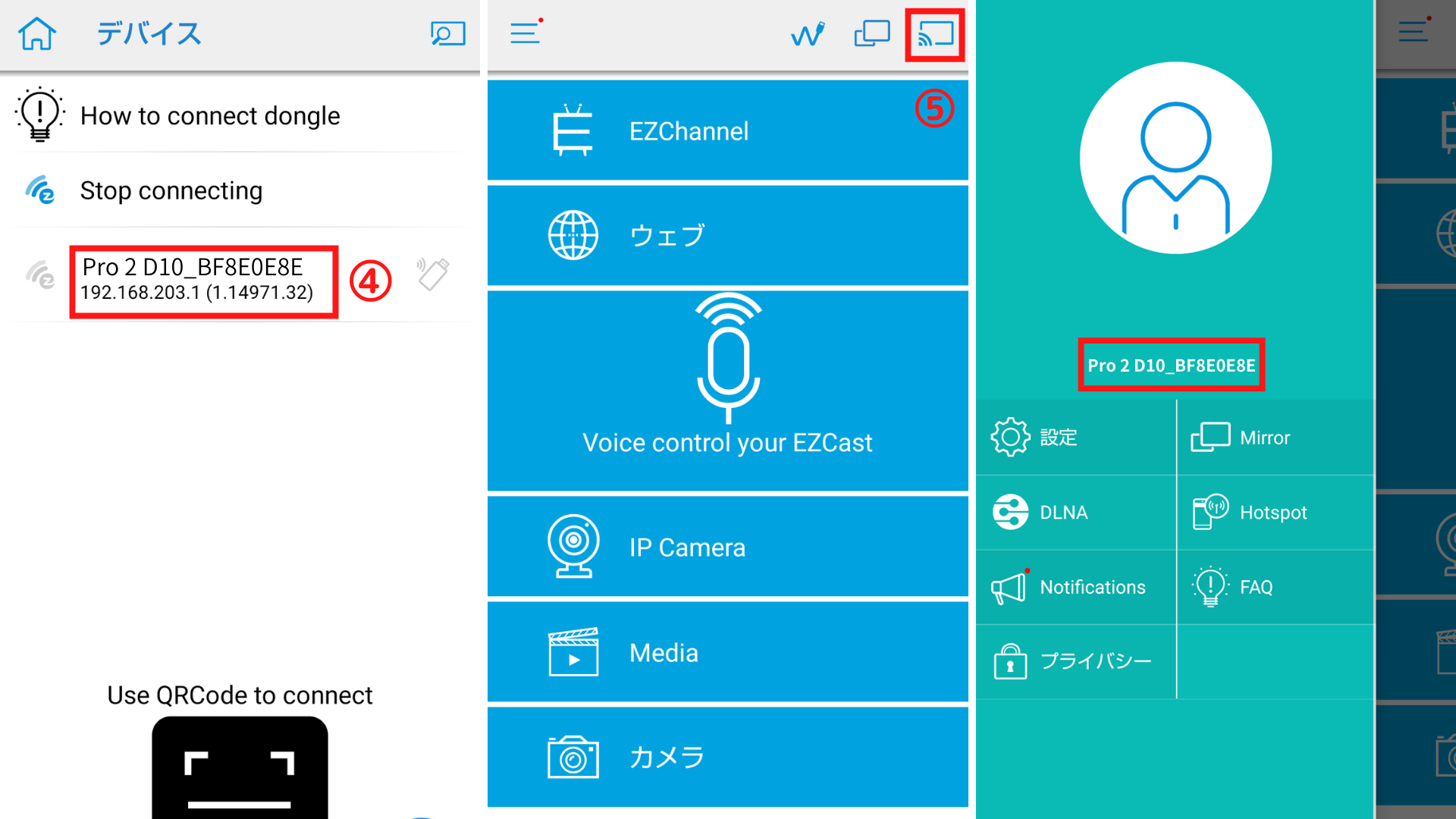
- <iOS>
-
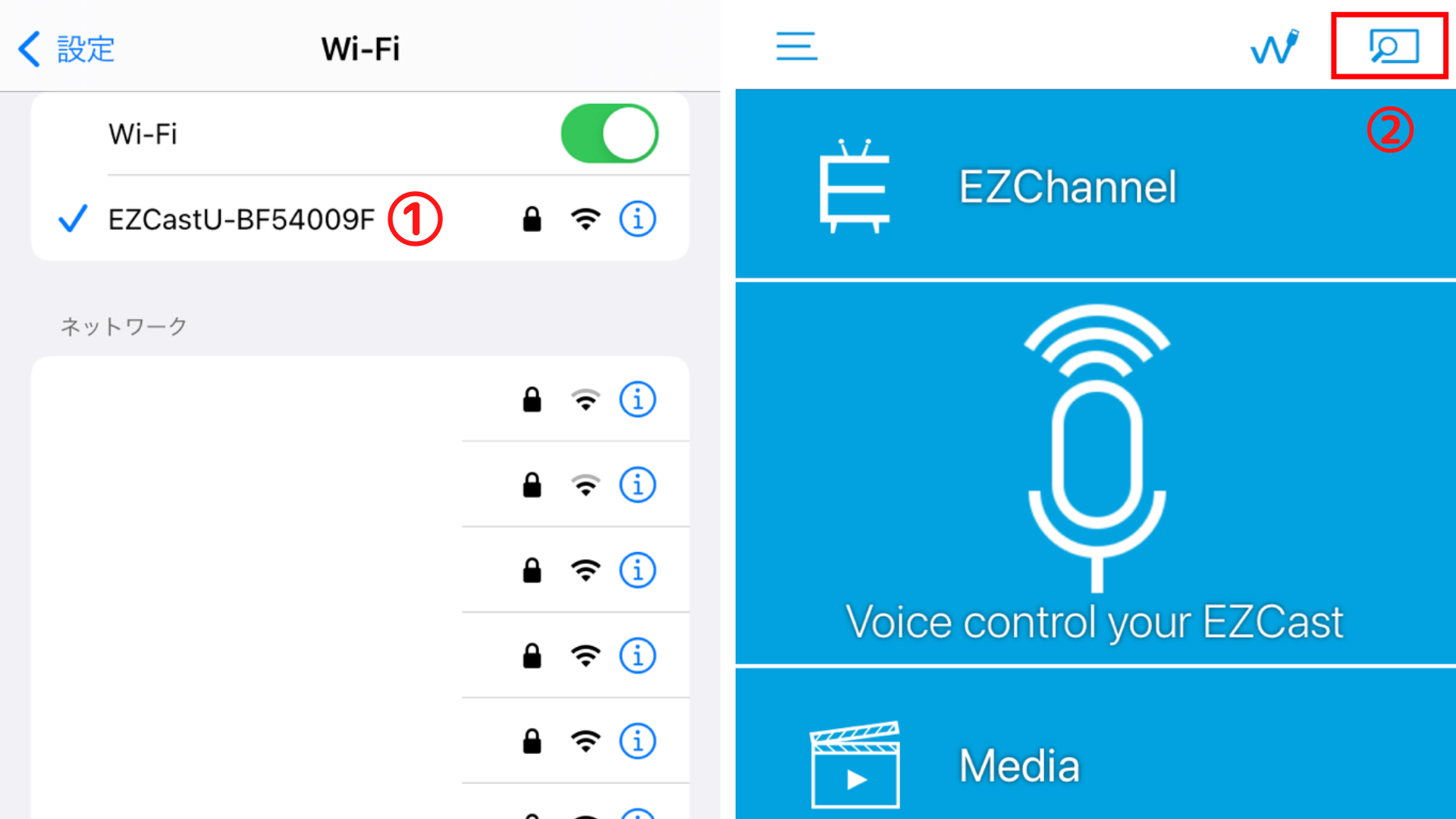
-
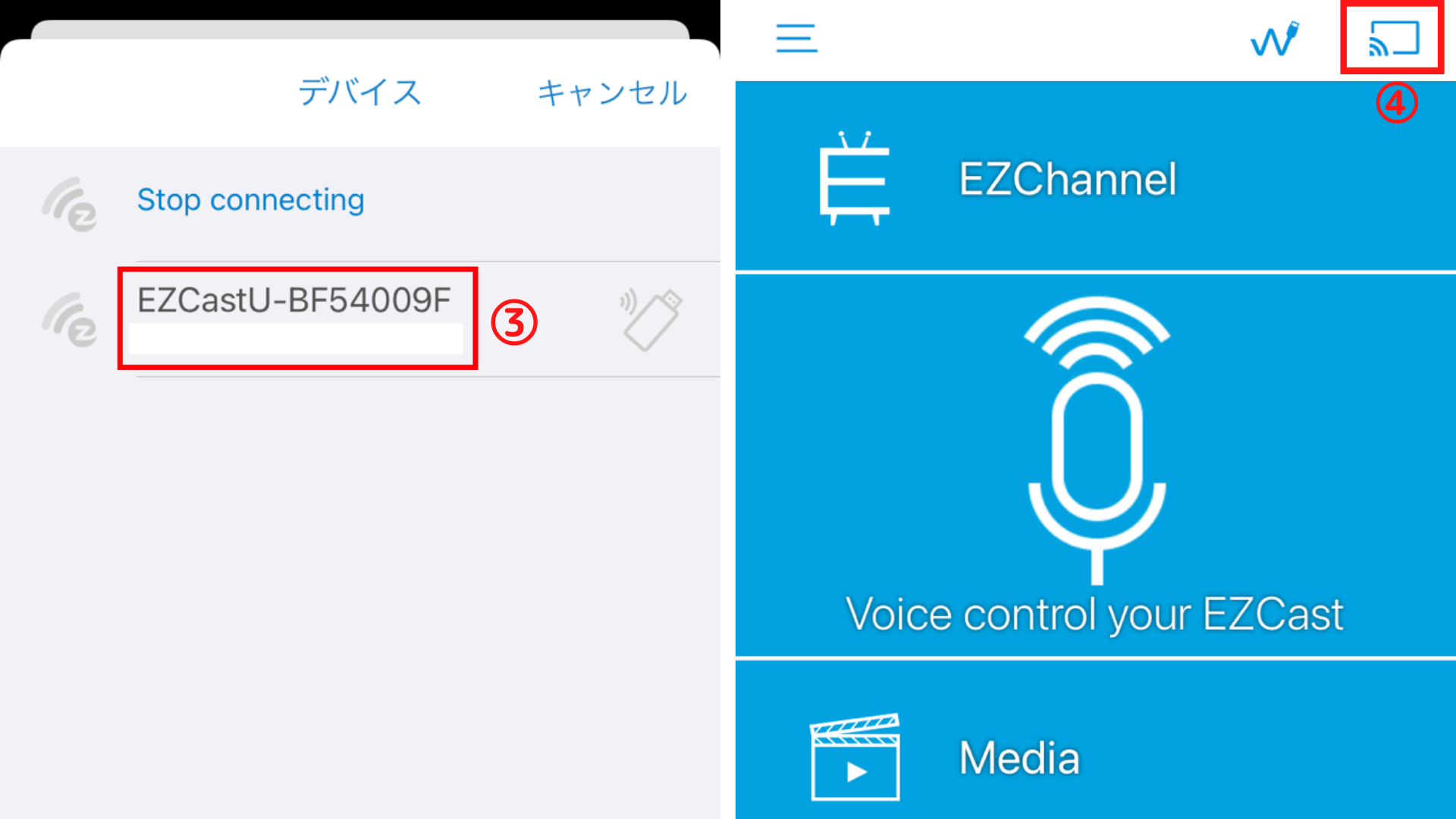
- <Windows>
-
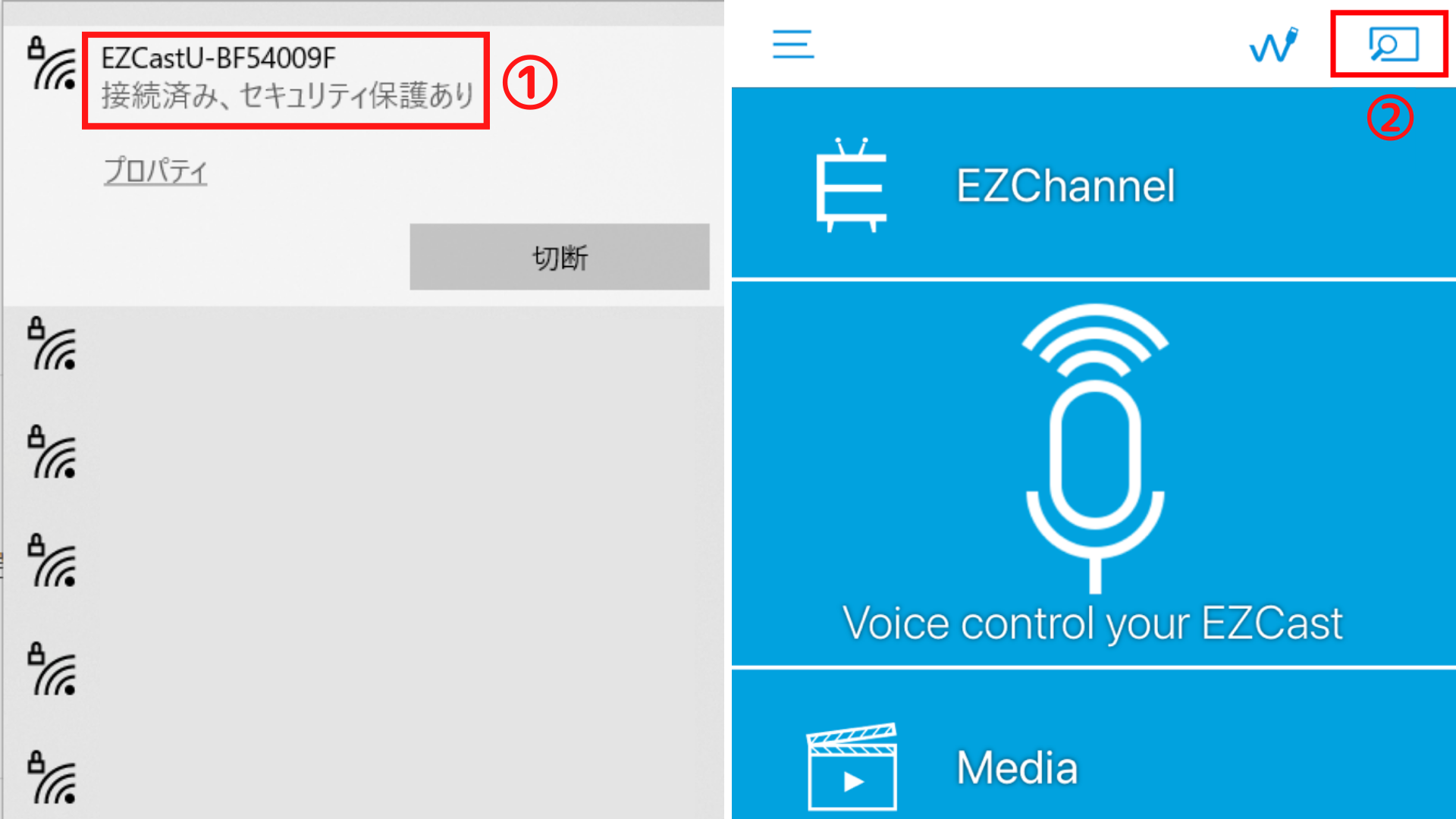
-
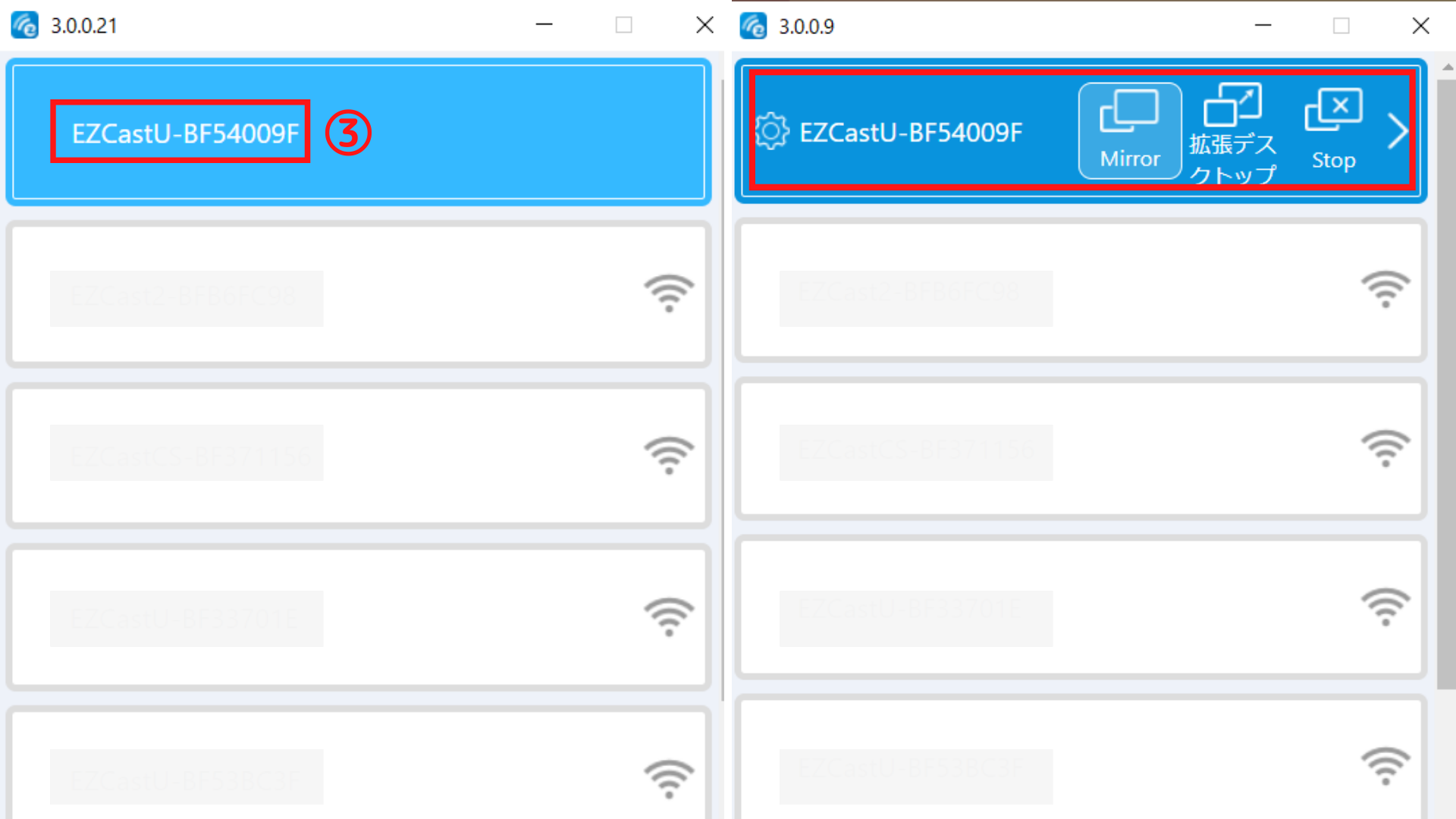
- <macOS>
-
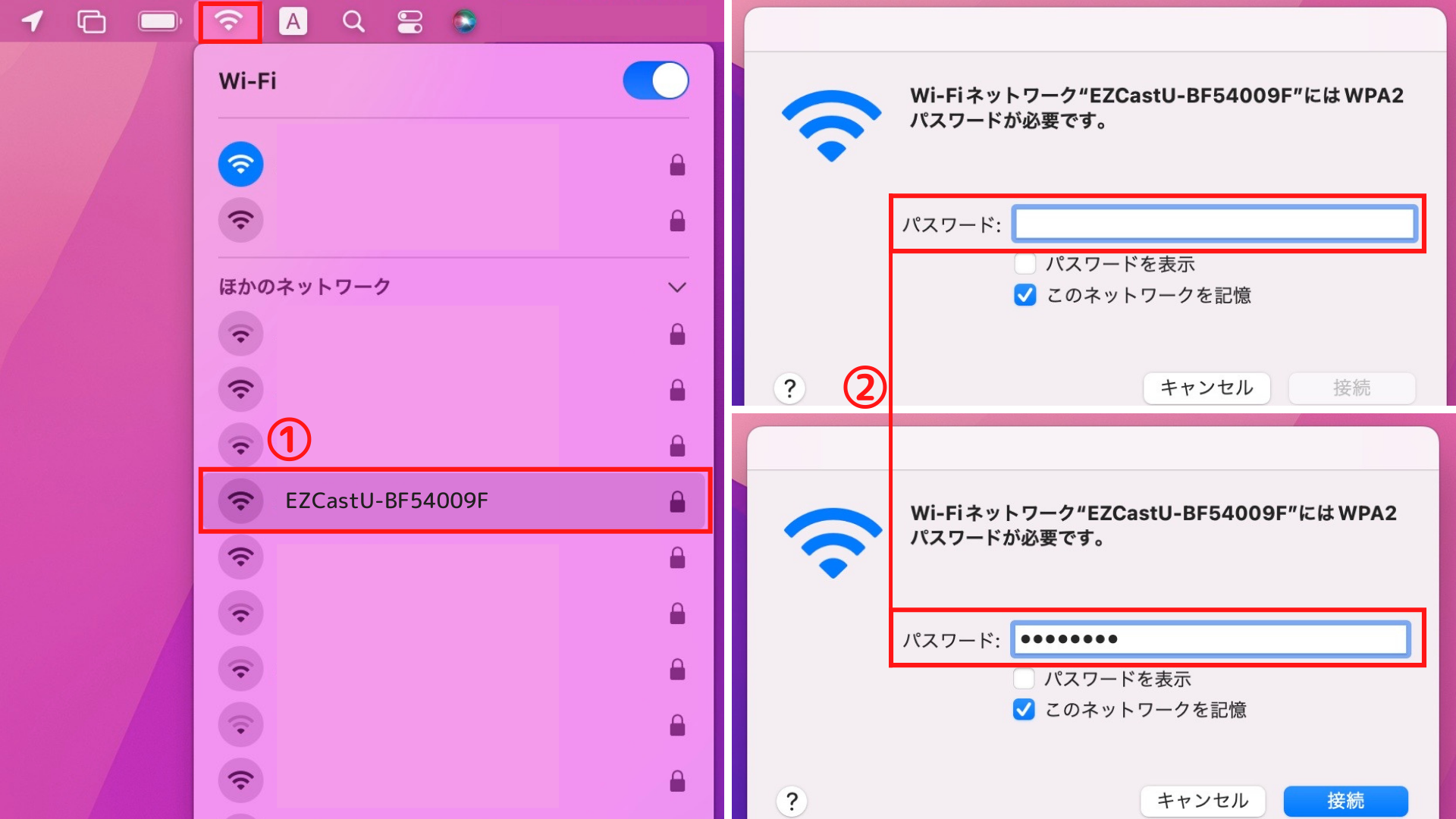
-
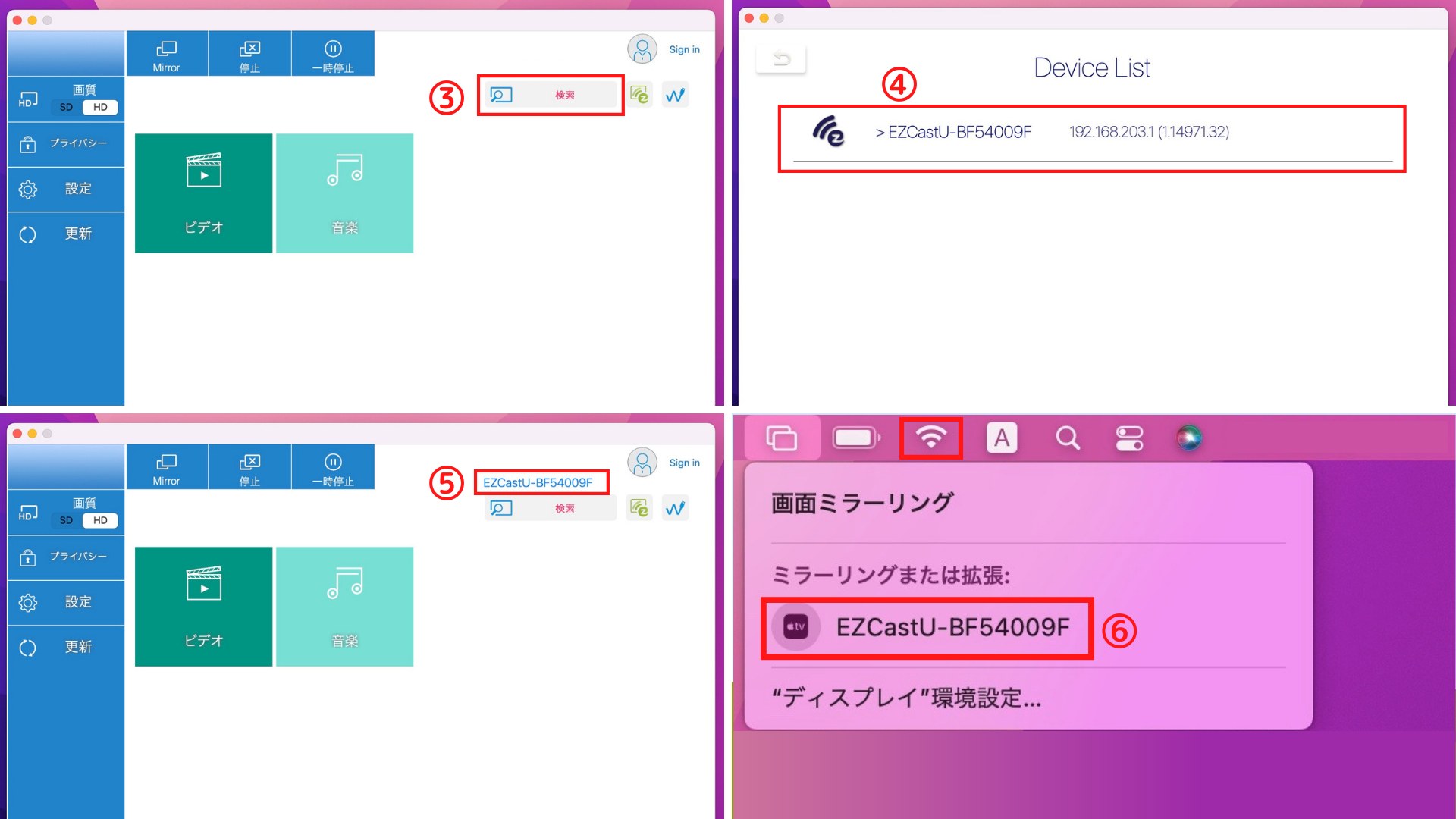
- 以下の動画でご確認いただけます。
- YouTubeなどの動画サイトやインターネット検索画面などの投影は、原則としてインターネット接続が必要となりますため、Wi-Fiルーターがありませんと投影ができかねます。
- ※iPhoneやMiracast対応のAndroidスマートフォンはWi-Fiルーターを使わずに使用が可能ですが、モバイルデータ通信を使用しますので、携帯電話会社のご契約プランによっては別途通信料が発生する場合がございますのでご注意ください。
- アプリでご変更が可能です。
- ・EZCastアプリを起動>設定画面>Wi-Fiチャンネル
- EZCast製品接続後にテレビ/モニターに表示されるホーム画面上部にSSIDとパスワードが確認できます。
- ※SSIDとパスワードは個体によって異なります。
-

- カーナビにHDMI端子があり、必要な画素数が備わっていましたら使用できます。
- ■必要な画素数:1280x720 (60p)以上
- HDMI入力端子を備え、EZCastの映像出力解像度に対応したプロジェクター機器をご利用いただけます。
プロジェクター機器にHDMI入力端子があることをご確認ください。
またプロジェクター機器のHDMI入力端子が1920x1080や1280x720の解像度の入力に対応していることをご確認ください。
- EZCastチャンネルが提供しているデモビデオを参照してください。
- 電力が不十分な可能性があります。より安定した電源を提供するために、5V/2Aの外部電源アダプターを使用してください。
- EZCastシリーズ(EZCast4K、EZCast2、EZCastUltra)はIPアドレスを手動で構成することはできません。
- EZCastシリーズをルーターに接続するにはルーターのIPアドレス自動割り当て機能(DHCP)が有効化されている必要があります。
ご使用について
- 静止画やデバイス内に保存している動画をテレビやモニターに投影する場合は、Wi-Fiルーターを接続しなくともご使用いただけます。
- ホームページの閲覧や動画サイトの視聴を行う場合は、インターネット接続のためにWi-Fiルーターの接続が必要となります。
- ※iPhoneのみ、モバイルデータ通信が可能です
- 動画配信サービスによって対応が異なります。
- 動画配信サービスのサイトが発行するDRM(デジタル著作権管理)ポリシーにより、動画を再生する端末や動画サイトのセキュリティによって左右されます。
- こちらの対応表にまとめてありますのでご確認ください。
- ■動画サービス対応表
- https://bit.ly/3OiIq6N
- NetflixのDRM(著作権保護機能)のため、現時点ではEZCastはNetflixのコンテンツを直接キャストできません。
- ただし、AndroidスマートフォンがMiracastでHDCをサポートしている場合は、Miracastを使用してコンテンツをテレビに表示できます。
- 1、スマートフォンをホームルーターまたはローカルWi-Fiネットワークに接続します
- 2、EZCastアプリのEZMirror機能をオンにして、Miracast経由でスマートフォン画面をキャストします
- 3、Netflixアプリをオンにしてテレビ画面で再生します
- デモビデオを参照してください
- https://www.youtube.com/watch?v=1LfzgdSBsKsiOS
- Netflixアプリをダウンロードする必要があります。
- AirPlayを使用してTVにミラーリングする前に、まずメディアをスマートフォンに接続します。
- AirPlayを使用する場合は、EZCastとiPhoneを同一ネットワークに接続後YouTubeアプリを起動し、視聴したい動画を開いた後に画面上部にある画面共有マークをタップし、お使いのEZCastを選択することでYouTubeをテレビで視聴できます。
- 最新の情報についてはEZCastの製品仕様をご確認ください。
- EZCastは、SRT、SMI、SSA、CDG字幕をサポートしています。
映像再生時にEZCastが字幕を読み込み、選択できる字幕の選択肢を表示します
- テレビのアスペクト比は通常16:9ですが、スマートフォンのアスペクト比と同じではないため、テレビにミラーリングされた画面が画面全体に表示されないことがあります。
- また、Intelグラフィックコントロールパネルで無線ディスプレイ画面が小さくなっている場合があります。その場合にはコントロールパネルから拡大縮小してください。
- すべてのタブレット/スマートフォン/WindowsラップトップがMiracastをサポートしているわけではありません。
- Miracastとの互換性については、デバイスの仕様やスペックを確認してください。
- 使用するデバイスのWi-Fi設定でSSIDに設定後、EZCastアプリで同じSSIDを接続。
- EZCastアプリ内のEZChannelを選択し、起動します
設定関連
- EZCastには本体にLEDライトがあり、本体のステータスを次のいずれかとして視覚的に示します。
- 点灯(青):EZCastの電源がオンになっており、接続の準備ができています。
- LEDがオフ:EZCastに電力が供給されていません。USB電源ケーブルの接続を確認してください。
- EZCastのアップグレードは手動で行います。
- 最新バージョンがリリースされるとEZCastのホーム画面に以下赤枠内のマークが出現します。
-
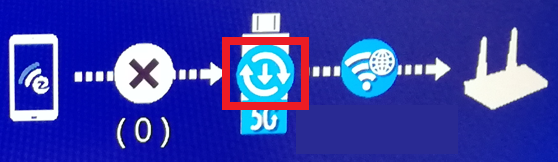
- EZCastアプリの設定画面から[アップグレード]を選択して、ファームウェアを最新バージョンにアップグレードしてください。
-
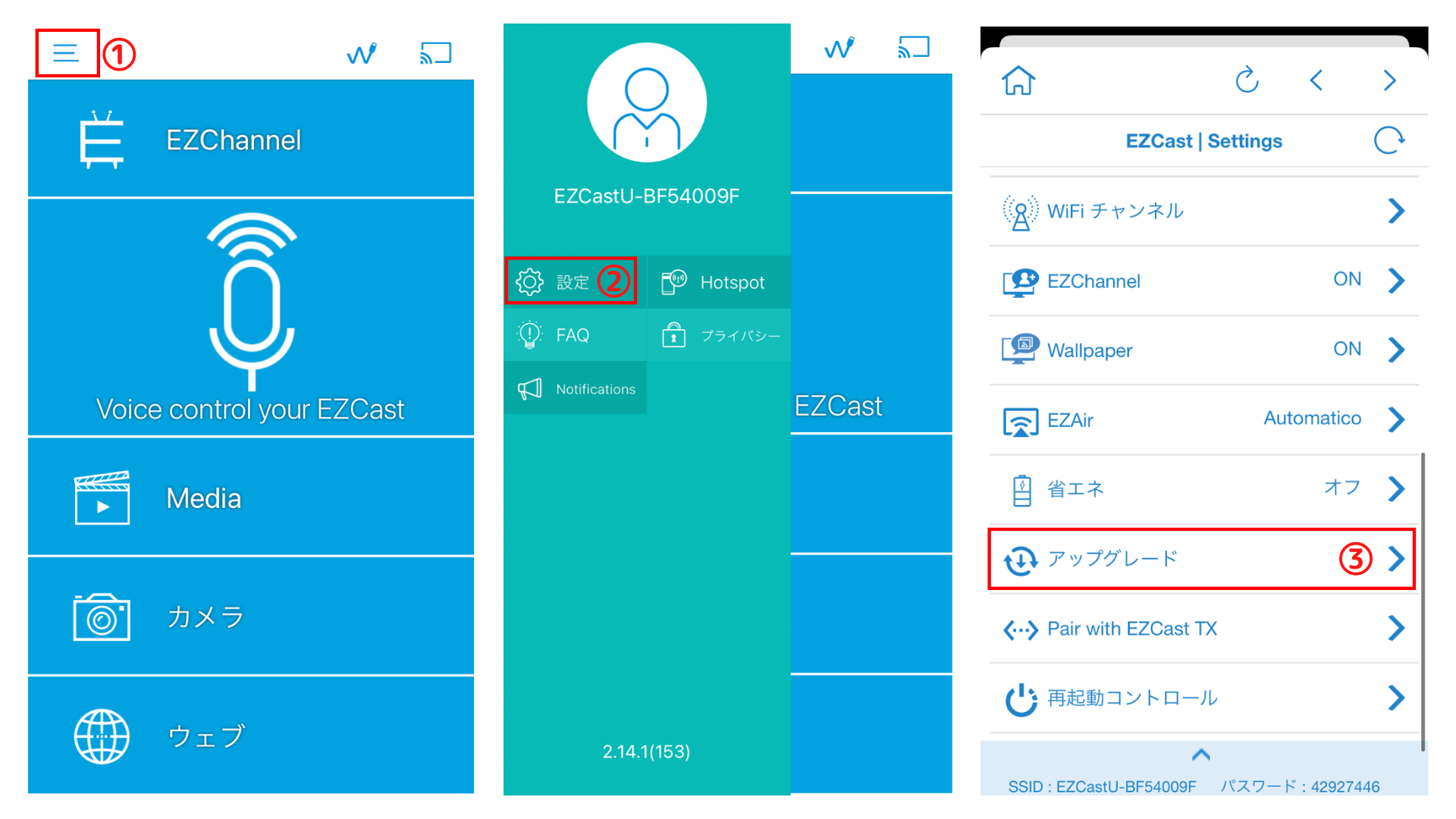
- アップグレードをすると自動で再起動されるため、アップグレード後はデバイスとの接続を再度行う必要があります。
- ※アップグレードはWi-Fiルーター接続設定後に行うことが可能です。
- ※定期的にアップグレードを行いませんと、正常に動作しなくなる恐れがあります。
- 電力が不十分な可能性があります。
- より安定した電力を供給するために、各EZCast製品がしている外部電源アダプター(5V1A / 5V2A)を使用してください。
- ※アップグレード中は電源を切らないでください
- EZCastの設定画面にある[Wallpaper]をOFFに切り替えてください。
- 1、EZCastアプリの設定画面から[パスワード]を選択し、[パスワードを隠す]をONにします
- 2、EZCastを再起動してください。パスワードが[********]に変更されます。
- ※事前にパスワードをメモや写真に残しておいて、何かあった時にパスワードを使用してEZCastにアクセスできるようにしてください。
- チャンネルが混雑していることでWi-Fi信号に干渉する可能性があります。
- Wi-Fi接続を改善するためには、EZCastをルーターに近い場所で使用してください。
- ルーターの再起動やEZCast製品のリセットを試みることをお勧めします。
- また、ルーターに接続するデバイス数を少なくすることで、Wi-Fi接続がスムーズになることがあります。