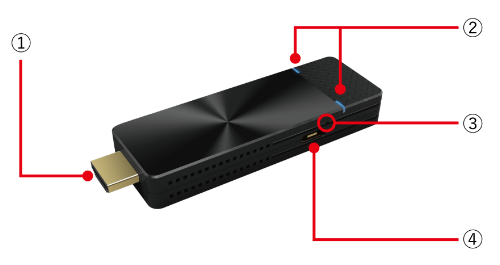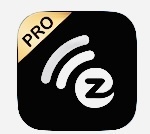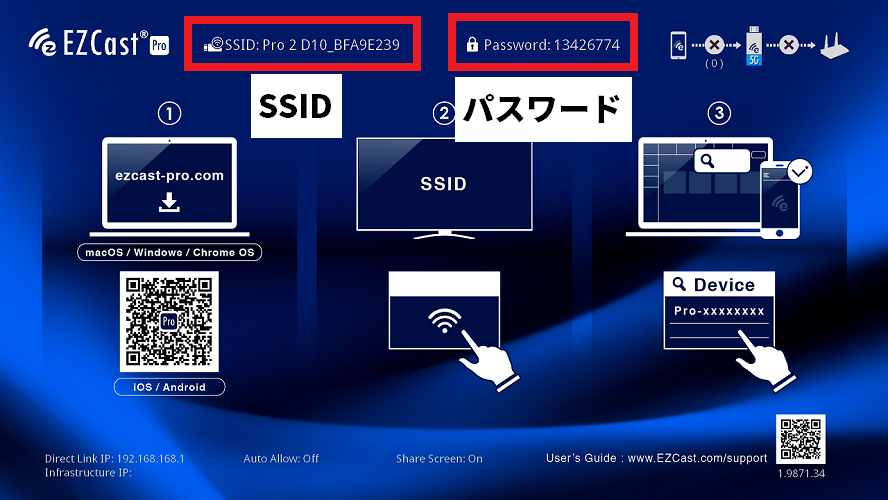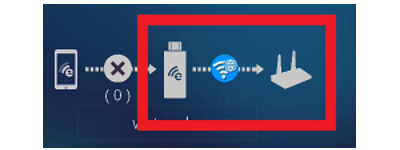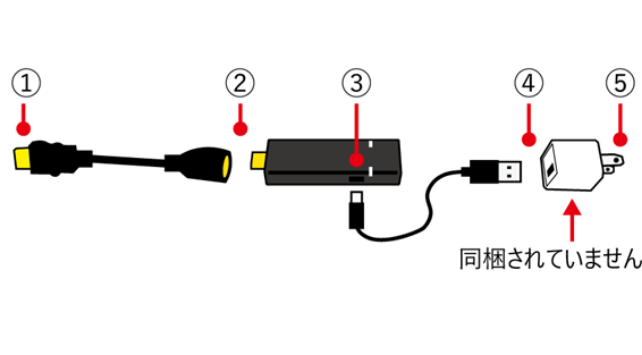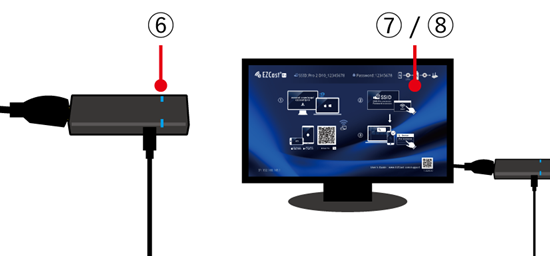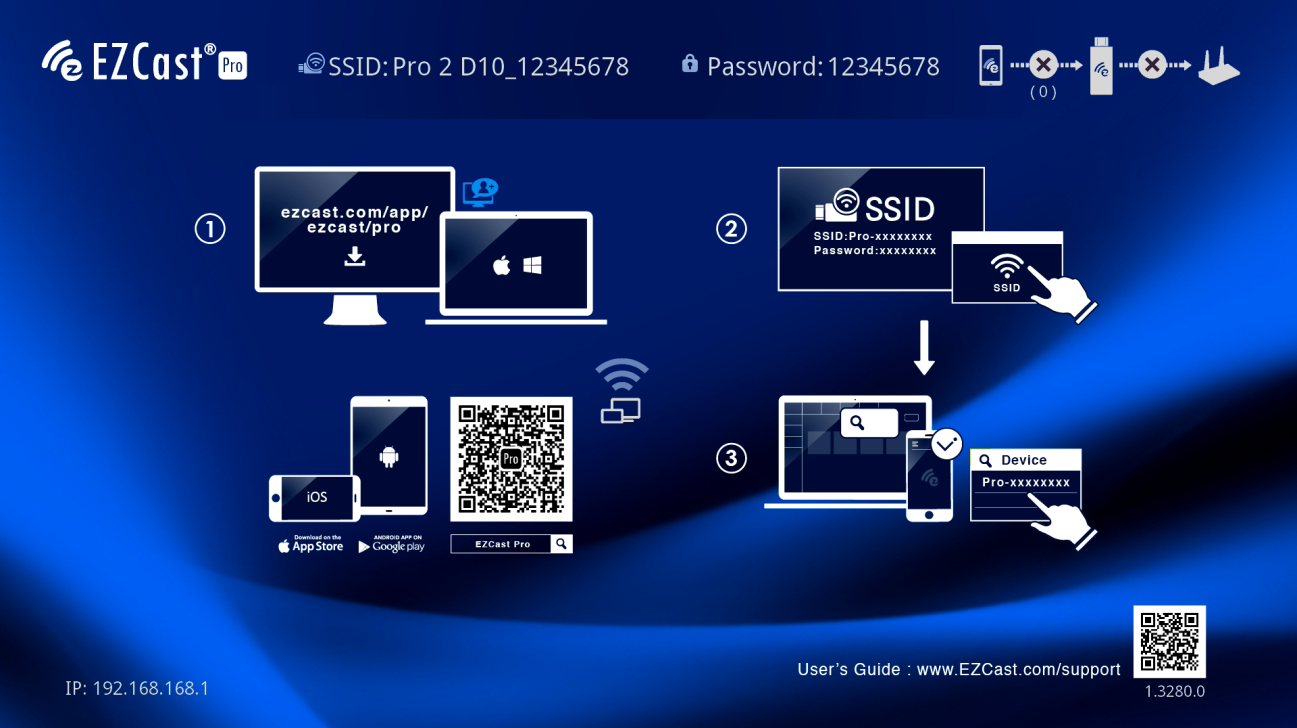- EZCast Pro2
- 設置・接続方法
- 2024-05-09
-
-
- パッケージには下記の4点が含まれています。
-
- ・EZCast Pro2本体
- ・電源ケーブル
- ・HDMIケーブル
- ・取扱説明書
-
- ※USBケーブルを電源コンセントに接続するためのUSB電源アダプターは同梱されていません。お手元のスマートフォン等の充電器等が「USB電源アダプター」としてご利用頂けます。
-
-
- ❶HDMI出力端子
- ❷電源ランプ
- ❸リセットスイッチ
- ❹電源端子
-
- ① HDMIケーブルをテレビのHDMI入力端子に接続します。
- ② HDMIケーブルをEZCastPro2本体に接続します。
- ③ EZCastPro2本体の電源端子に電源ケーブルを接続します。
- ④ 電源ケーブルをUSB電源アダプターに接続します。
- ※USB電源アダプターは同梱されていません。スマートフォンの充電器(USB電源アダプター)を別途ご用意ください。
- ⑤ USB電源アダプターを電源コンセントに接続してください。
-
-
-
- ⑥ 電源ランプが青く点灯する事をご確認ください。
- ⑦ テレビのチャンネルをHDMI入力に切り替えてください。
- ⑧ EZCastPro2本体が発信するWi-Fiの情報(SSID/Password)が表示されます。
-
- <テレビに表示されるEZCastPro2設定画面>
-
- スマートフォン/パソコンにEZCastProアプリをインストールします。
-
- アプリは「AppStore」(iPhone/iPad)や「GooglePlayストア」(Android)でダウンロードすることができます。
- パソコンのアプリはサポートサイトから入手することができます。
- ※「EZCast Proアプリ」は背景が黒いものになります。青い背景のものはEZCast Pro2では使用しませんのでご注意ください
- 1、EZCastPro2のWi-Fiに接続する
- EZCastPro2に接続するための情報(SSID、パスワード)はテレビ画面上部に表示されます。
- スマートフォンやパソコン本体のWi-Fi設定画面を表示して、EZCast Pro2のSSIDに接続をしてください。
-
-
-
- 2、EZCastPro2を無線ルーターに接続する
- EZCastPro2をインターネット用のWi-Fiルーターへ接続できます。Wi-Fiルーターに接続することで、インターネット接続を利用したサービスをご利用頂けるようになります。
-
- パソコンやスマートフォンにインストールした「EZCastPro」アプリでEZCastPro2本体の無線ルーター接続設定を行ってください。
-
-
- 以上で接続は完了です。
- 続いてミラーリング投影方法についてはこちらを参照ください。
- (参照ページでは投影例としてNHK for school について掲載しております)
-
- 初心者でも安心のサポート付き
- 接続方法はサポートサイトでもご案内しています
-
-
- ※登録にはパッケージ記載のシリアル番号が必要です。