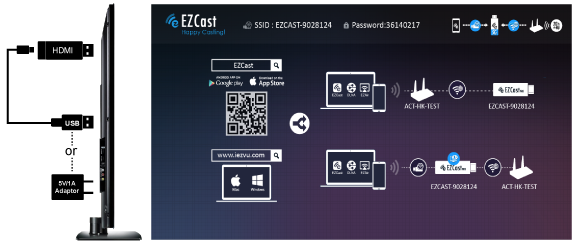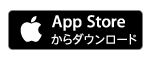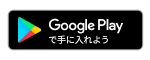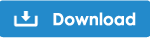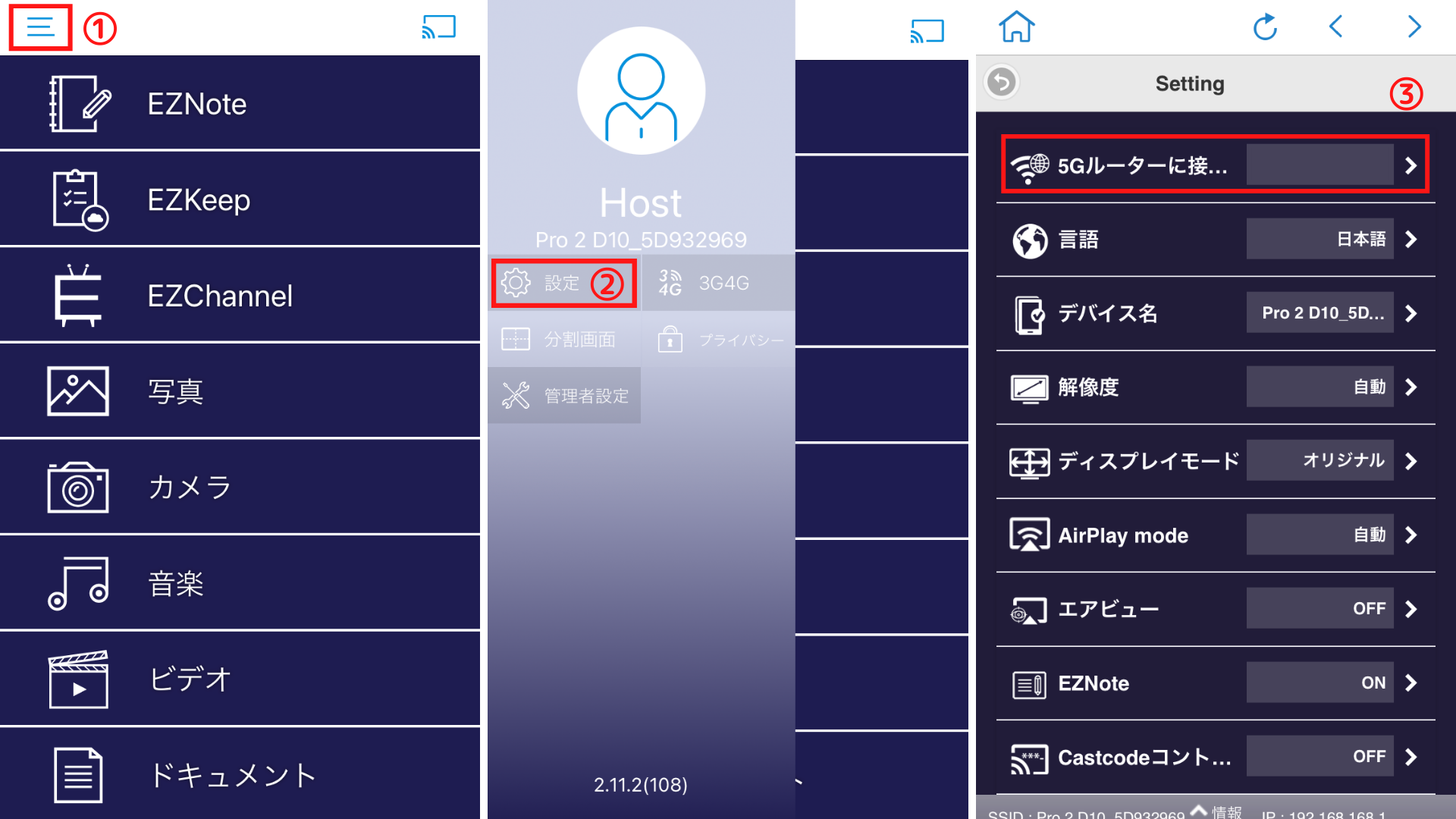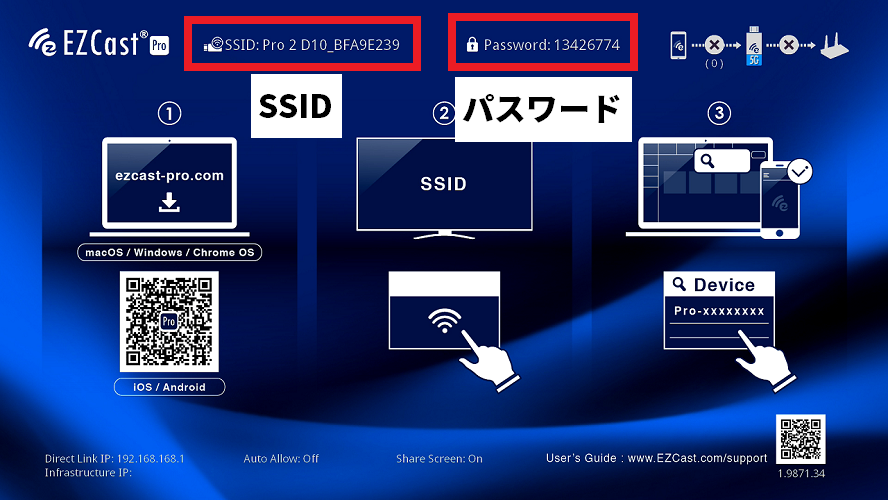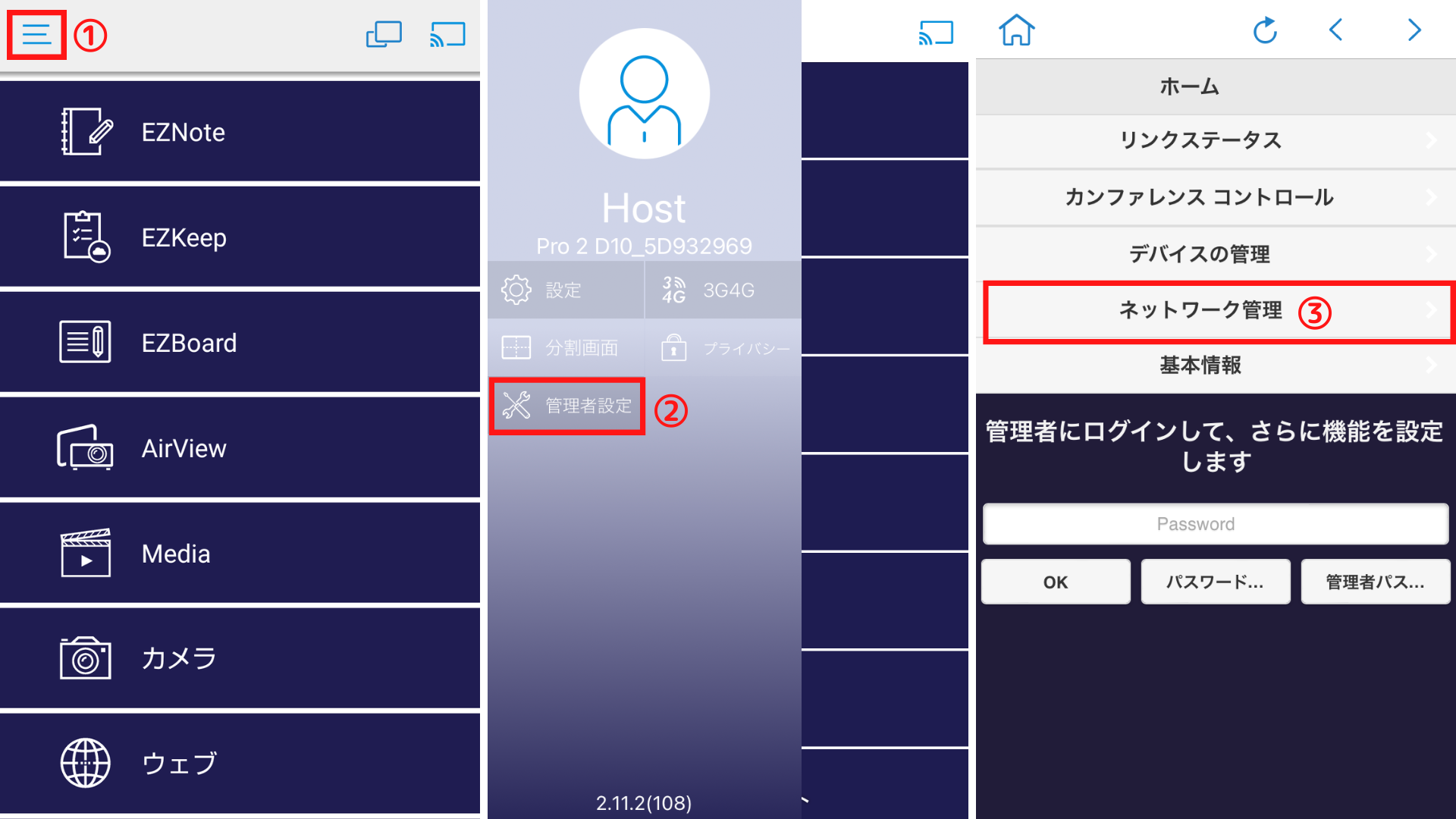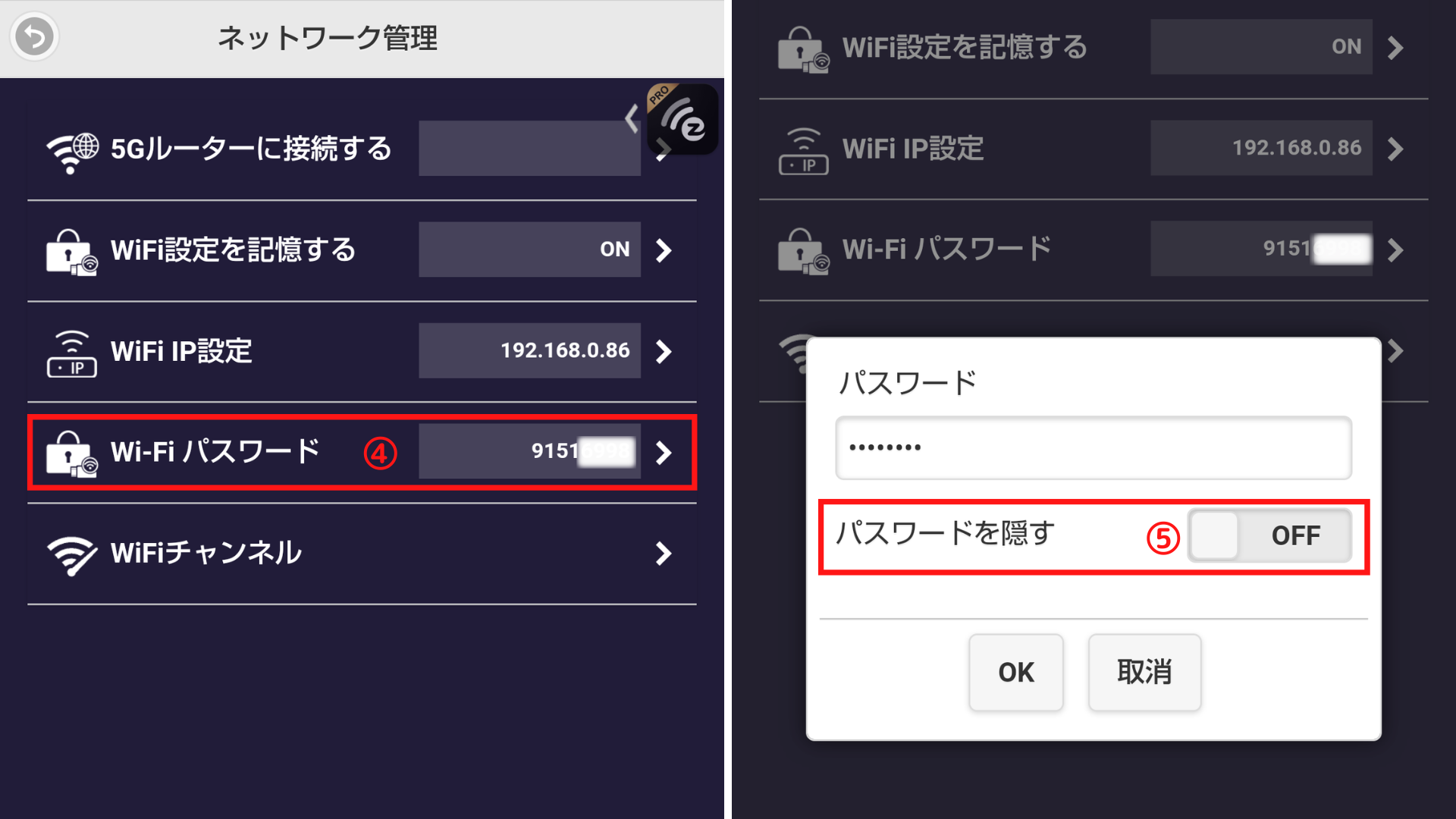EZCast Pro FAQ
EZCast Pro2 / EZCast Pro 対象
EZCastシリーズはこちら
接続について
- EZCast Proをセットアップするには、以下の手順に従ってください。
- 1、EZCast ProをTV、モニター、またはプロジェクターのHDMIに接続します。
- 2、USB Wi-FiケーブルをEZCast Proに接続する。
- USB Type-C端子をEZCast Proに、USBType-A端子を5V1A電源アダプタに接続します。
- 3、入力切替でHDMIのチャンネルに合わせる。EZCast Proを接続しているチャンネルに合わせると、EZCastホーム画面が表示されます。
-
Windowsパソコンをお使いの方
- 以下のリンクよりインストールしてください。
- >Windows用アプリ
-
Macパソコンをお使いの方
- 以下のリンクよりインストールしてください。
- > MacOS用アプリ
-
iPhone/iPadをお使いの方
- App Storeから「EZCast」アプリをインストールしてください。
-
Androidスマートフォンをお使いの方
- Google Playから「EZCast」アプリをインストールしてください。
-
GoogleChromeパソコンをお使いの方
- Chromeウェブストアから「EZCast」アプリをインストールしてください。
- 1、使用するデバイスのWi-Fi設定画面で、テレビ/モニター画面に表示されているSSIDを選択し、隣に表示されているパスワードを入力して接続します
- (EZCast Pro2のSSIDはPro2~から始まります)
- 2、EZCast Proアプリを立ち上げ、再度同じSSIDを接続します
- 3、使用するデバイスのミラーリング機能で投影ができます
- ※インターネットを使用した投影の場合は、アプリ内の設定画面>5Gルーターに接続する>ご自宅や会社等のWi-Fiルーターの接続設定を行ってください
- ※Wi-Fiルーター設定時にパスワードを求められた場合は、ルーターの側面などに記載されている「セキュリティキー」や「暗号化キー」をご使用ください
- <Android / iPhone / iPad>
-
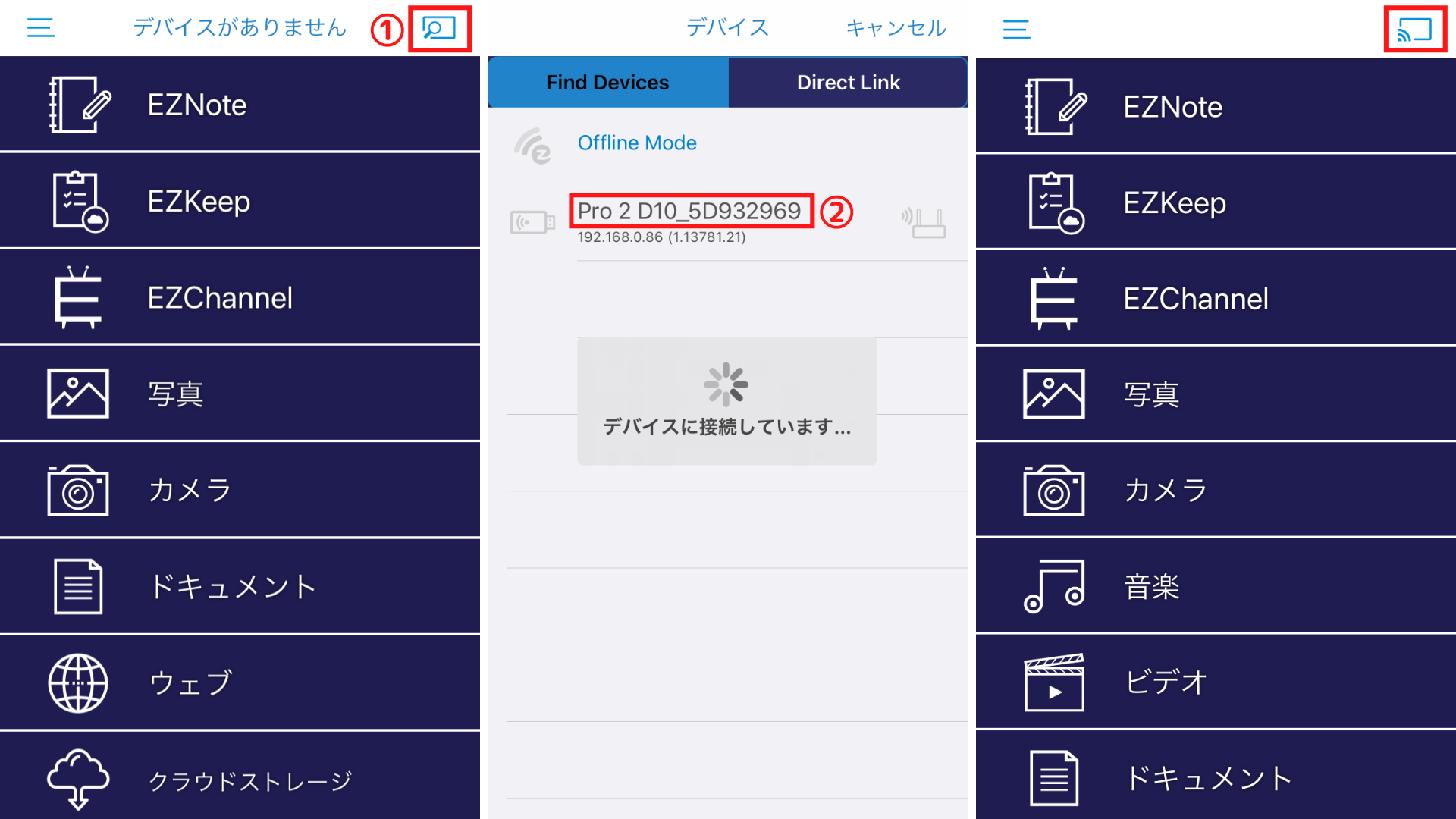
-
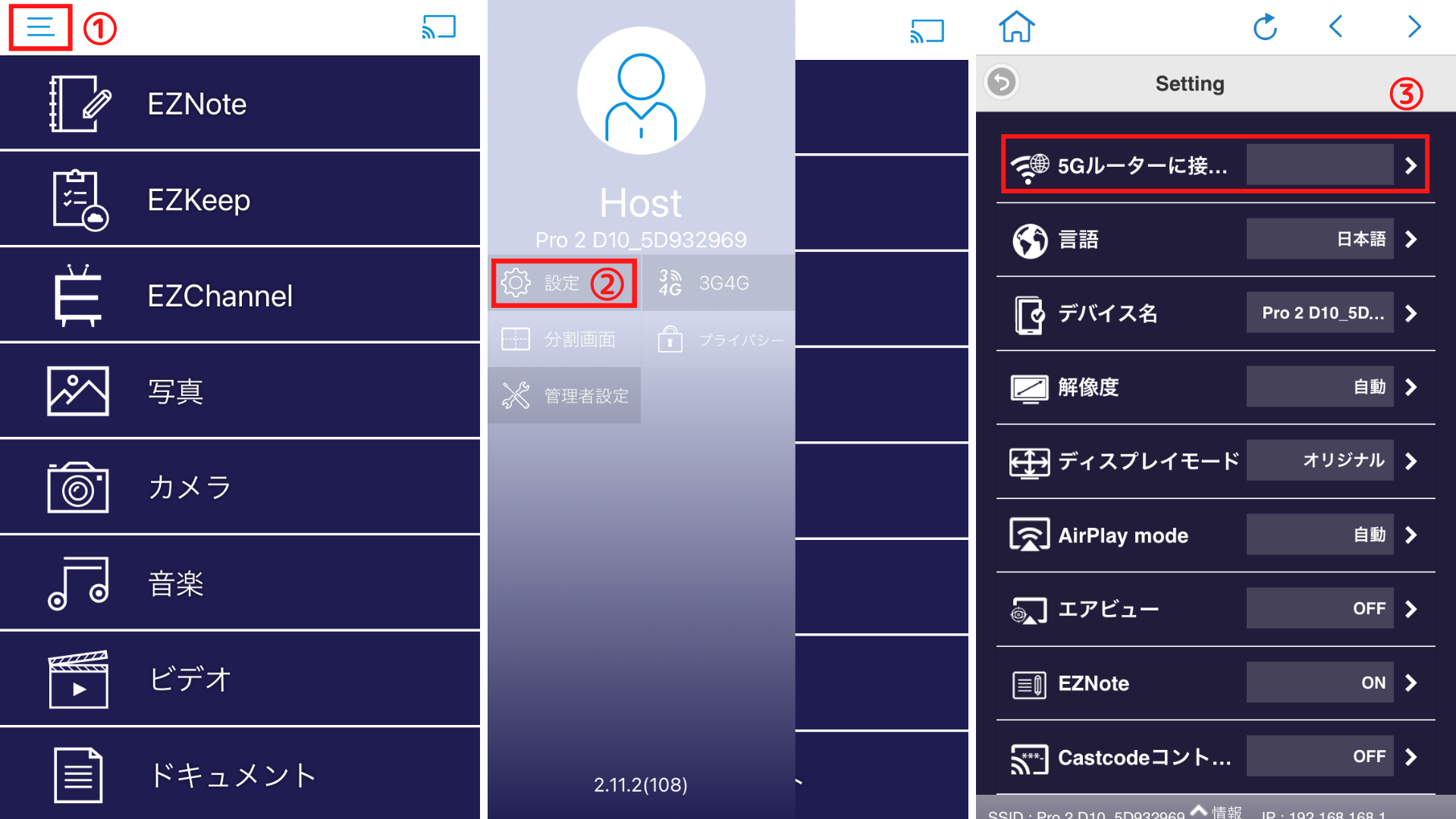
- <Windows>
-
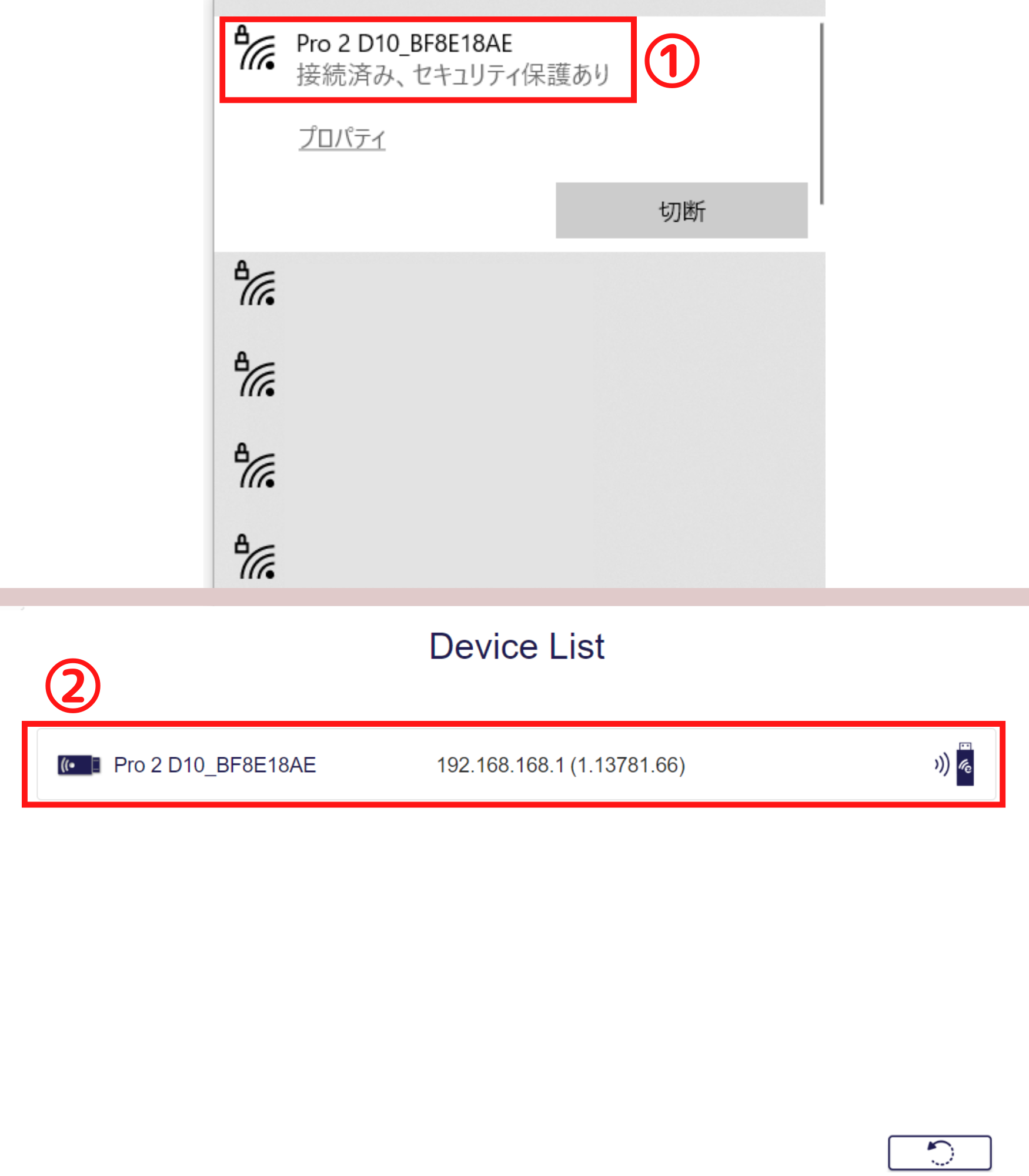
-
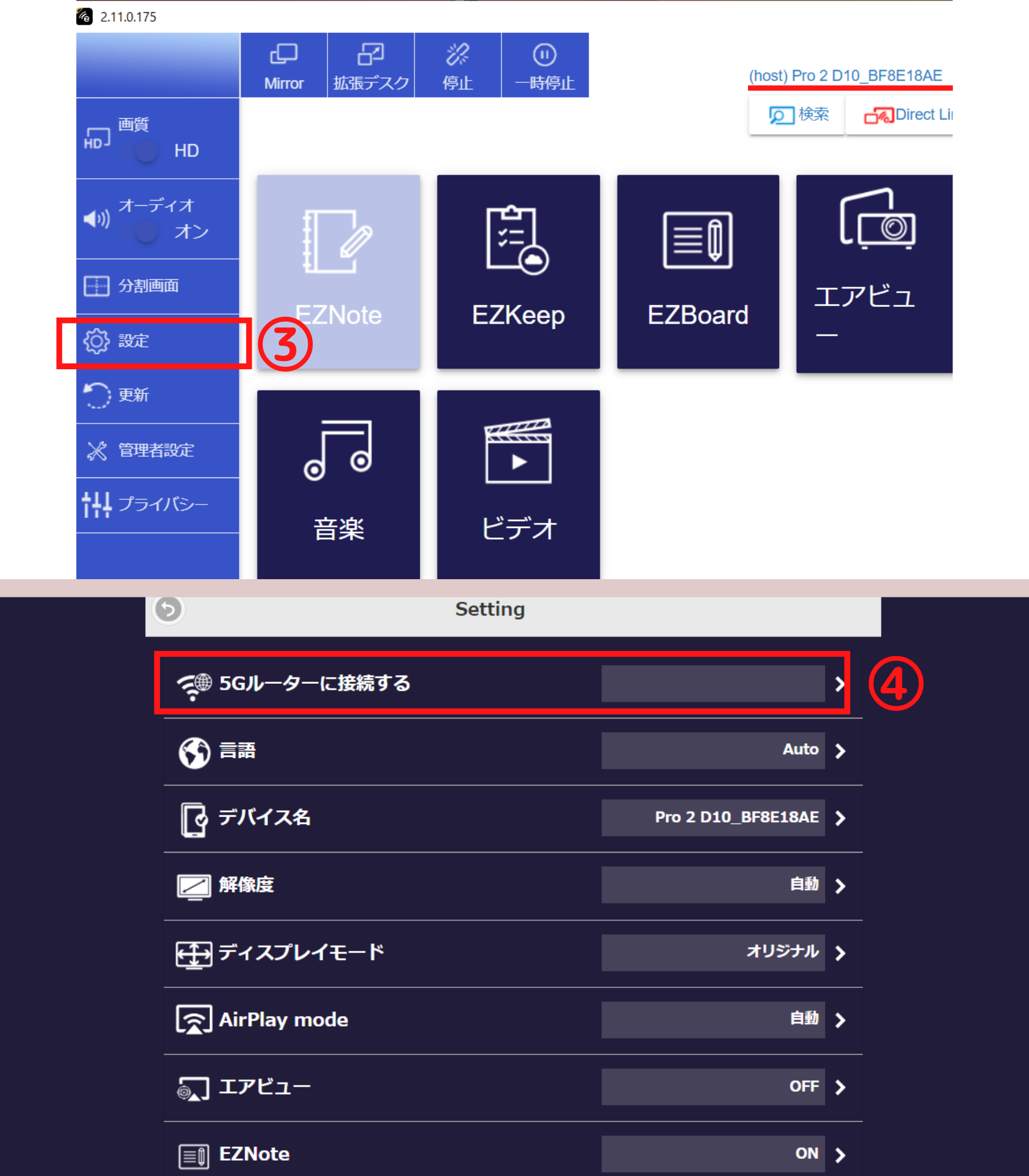
-
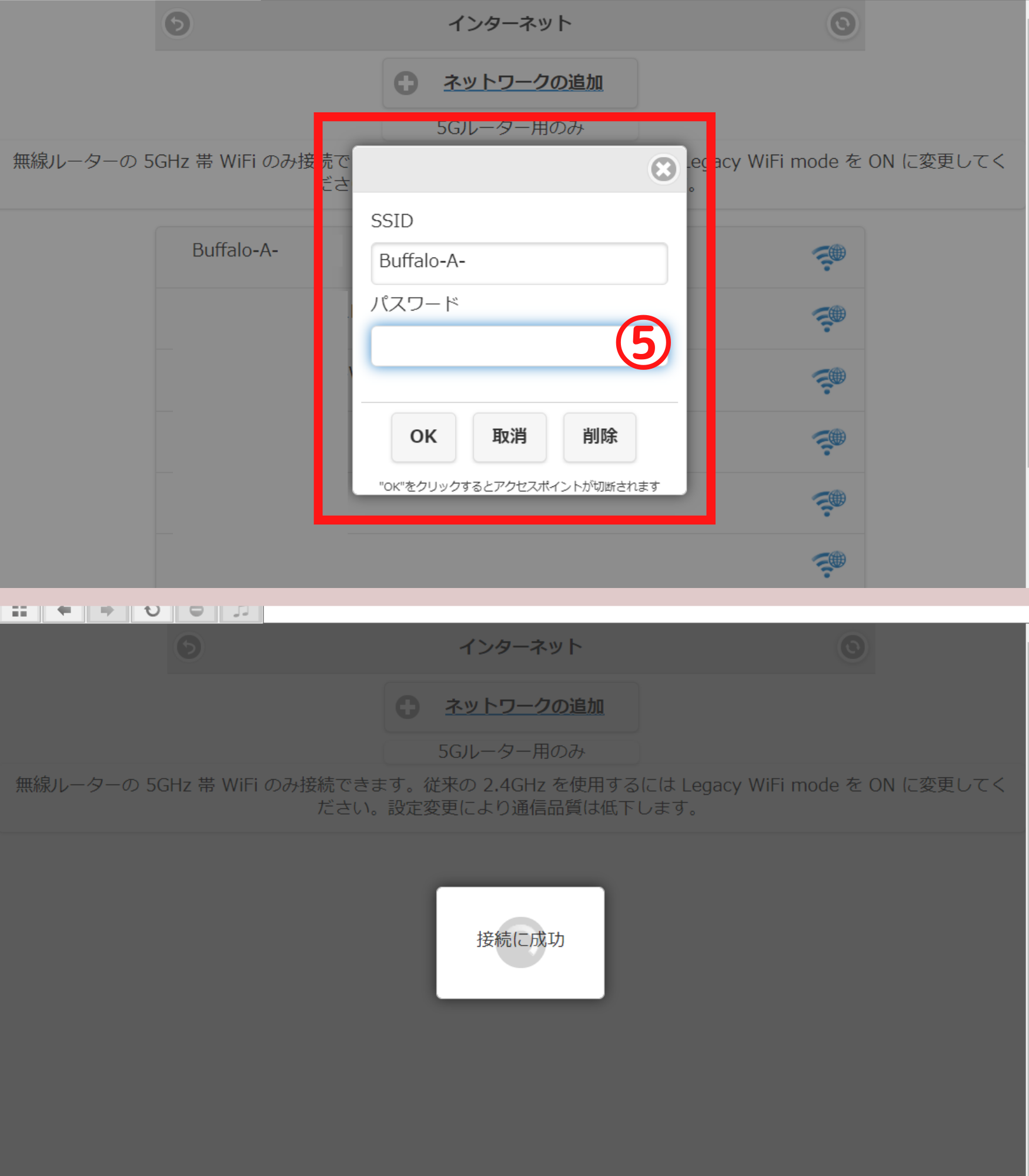
- <macOS>
-
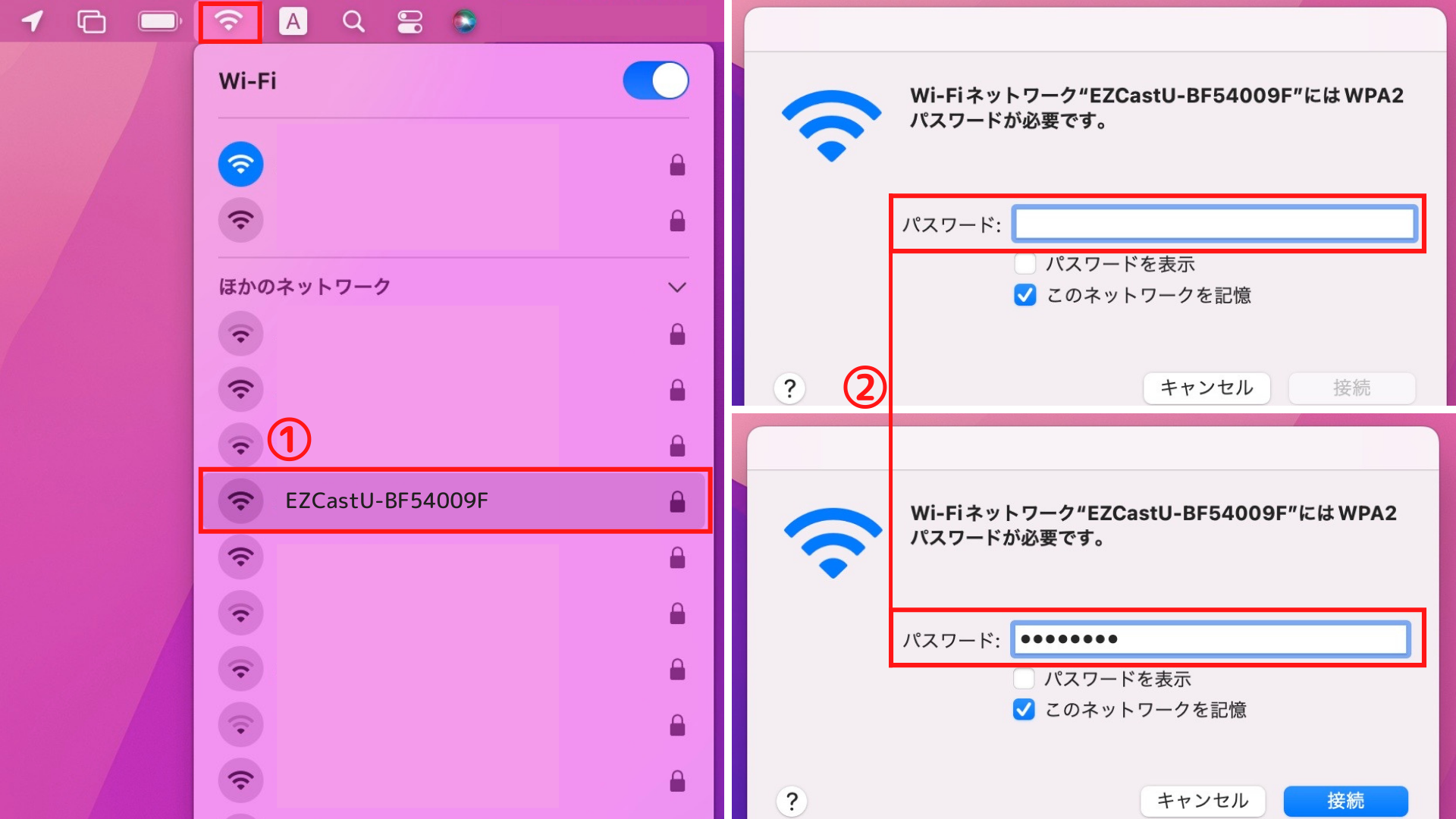
-
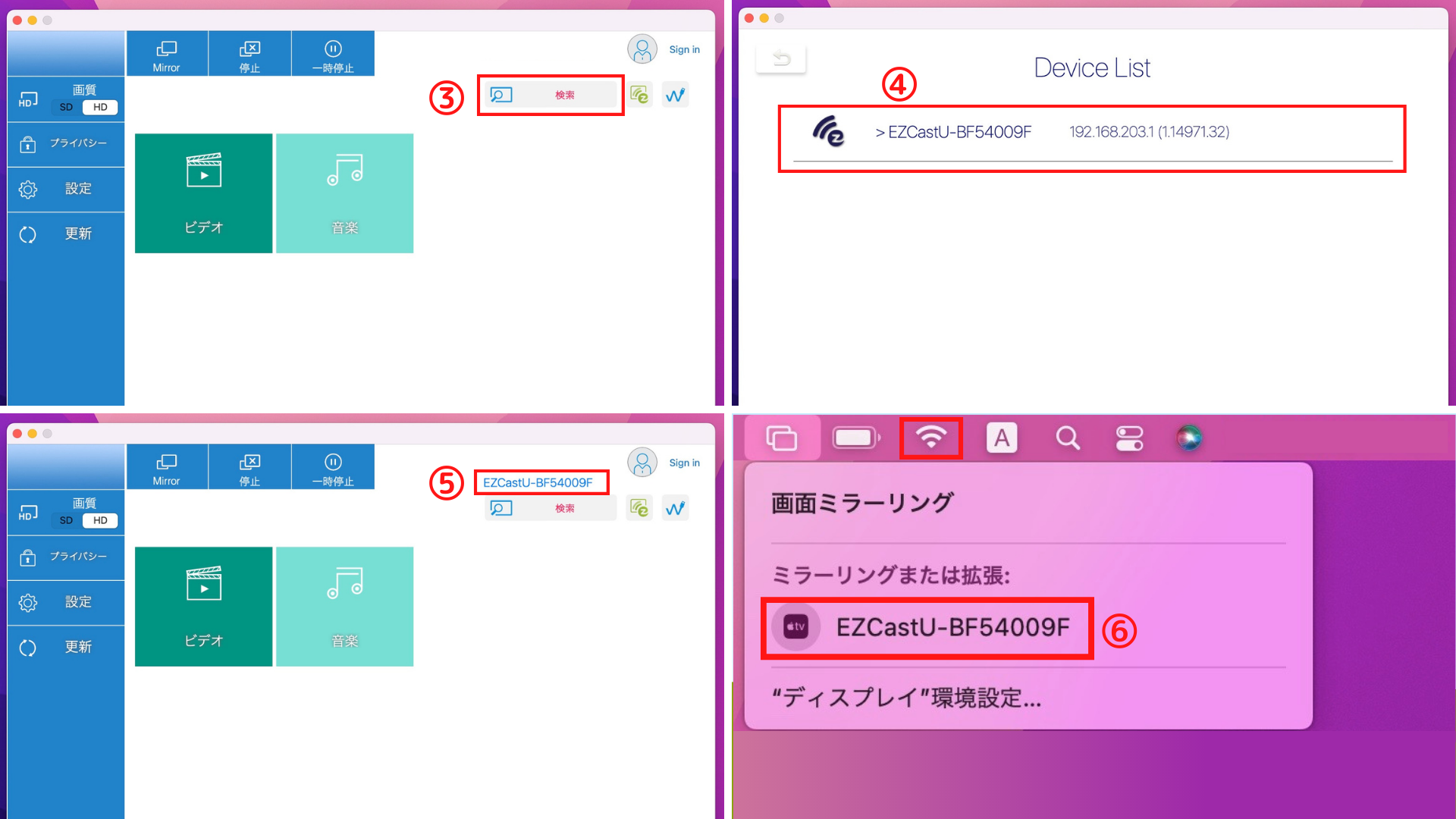
- デバイスをEZCastProに接続後、EZCastアプリ>設定>5Gルーターに接続するをクリックして、インターネット用のWi-Fiルーターに接続します。
- EZCast Pro製品接続後にテレビ/モニターに表示されるホーム画面上部に、SSIDとパスワードを確認できます。
- ※SSIDとパスワードは個体によって異なります。
- ステルスモードになっているアクセスポイントのセキュリティが「WPA」または「WPA2」に設定されている必要があります。
- 「WEP」に設定されているアクセスポイントとは接続できません。
- また、以下の場合はEZCast Proとルーター間の接続が 確立できないのでネットワーク管理者の方にご確認ください。
- ・ルーターのDHCPが無効、または固定IPになっている
- (この場合EZCast Proの設定を固定IPにする必要があります)
- ・MACアドレスではじかれている
- ・プロキシを設定している
- EZCastProシリーズ(EZCastPro、EZCastProLAN、EZCastPro2)はIPアドレスを手動で構成することができます。
設定によりDHCPが無効化されたネットワークに接続することができます。
ご使用について
- 静止画やデバイス内に保存している動画をテレビやモニターに投影する場合は、Wi-Fiルーターを接続しなくともご使用いただけます。
- ホームページの閲覧や動画サイトの視聴を行う場合は、インターネット接続のためにWi-Fiルーターの接続が必要となります。
- ※iPhoneのみ、モバイルデータ通信が可能です
- 動画配信サービスによって対応が異なります。
- 動画配信サービスのサイトが発行するDRM(デジタル著作権管理)ポリシーにより、動画を再生する端末や動画サイトのセキュリティによって左右されます。
- こちらの対応表にまとめてありますのでご確認ください。
- ■動画サービス対応表
- https://bit.ly/3OiIq6N
- AirPlayを使用する場合は、EZCast ProとiPhoneを同一ネットワークに接続後YouTubeアプリを起動し、視聴したい動画を開いた後に画面上部にある画面共有マークをタップし、お使いのEZCast Proを選択することでYouTubeをテレビで視聴できます。
- EZCastは、SRT、SMI、SSA、CDG字幕をサポートしています。
映像再生時にEZCastが字幕を読み込み、選択できる字幕の選択肢を表示します
- キャストするモニターの数によって異なります。
- 1台のラップトップから5台のモニターがマルチキャストする状況では、5つのEZCastProが必要になります。
- ただし、4台のラップトップから1台のモニターの分割画面キャストの場合、必要なは1つだけです。
- EZCastProシリーズでは、最大4人のユーザーがAirplay、Miracast、EZCastProアプリを介して同じ画面でコンテンツを共有できます。
- EZCast Pro2とEZCast ProBox2は、WindowsおよびMacOSコンピューターの1対複数の投影が可能です。
- 最新の情報についてはEZCastの製品仕様をご確認ください。
- また、使用デバイスだけでなく、EZCast Proのバージョンも最新にしておくことで、動作不良を防ぐことができます。
- テレビのアスペクト比は通常16:9ですが、スマートフォンのアスペクト比と同じではないため、テレビにミラーリングされた画面が画面全体に表示されないことがあります。
- また、Intelグラフィックコントロールパネルで無線ディスプレイ画面が小さくなっている場合があります。その場合にはコントロールパネルから拡大縮小してください。
- すべてのタブレット/スマートフォン/WindowsラップトップがMiracastをサポートしているわけではありません。Miracastとの互換性については、デバイスの仕様やスペックを確認してください。
- HDMI入力端子を備え、EZCastPro / 4Kの映像出力解像度に対応したプロジェクター機器をご利用いただけます。プロジェクター機器にHDMI入力端子があることをご確認ください。
またプロジェクター機器のHDMI入力端子が1920x1080や1280x720の解像度の入力に対応していることをご確認ください。
- モバイル用デバイス(スマートフォンなど)のWi-Fi設定でEZCast ProのSSIDに接続します。
- EZCast Proアプリを起動し、EZChannelを選択します。
製品仕様
- EZCast Proは、EZCastProアプリによるビデオ/写真ストリーミングといくつかの高度な機能を実行できます。
さらに、ProCastアプリによってマルチキャストして、1つのデバイスから複数のモニターにキャストできます。
QuattroPodはアプリを使わずに「プラグイン、クリック、キャスト」の手順で簡単にキャストを行えます。
どちらのシリーズも、Windows、macOS、iOS、ChromeOS、Androidなどの複数のOSをサポートしています
- EZCast ProBox1には、より強力で安定したWi-Fi信号を実現するためのWi-Fiアンテナと、追加のイーサネットポートがあります。
- また、EZCast ProBox2は、USBポートからのタッチバック制御をサポートしています。
- EZCast Pro2とEZCast ProBox2は、どちらも5GHzのWi -Fiに対応しています。
- EZCast ProBox2のみとなります。
- マルチキャストの最大数は同時に8デバイスであり、分割画面キャストの最大数は1つの画面に対して4デバイスです。
- Windows、Android、macOS、iOS、ChromeOSとなります。
- EZCast Proシリーズは、WPA2/WPA3エンタープライズと、802.1xEAP PEAP、TLS、およびPEAP(MSCHAPv2)をサポートしています。
- EZCast Proシリーズは、Miracast、AirPlay、Chromecastなどの主流のワイヤレスをサポートしています。
- ※一部の古いモデルは、サポートしていない可能性があります。
- ストリーミングパフォーマンスを向上させるには、距離を10m未満に保つことをお勧めします。
- すべての製品でMiracast、AirPlay、Chromecastなどの組み込みキャストプロトコルを使用しての接続が可能です。
設定関連
- EZCast Proには本体にLEDライトがあり、本体のステータスを次のいずれかとして視覚的に示します。
- 点灯(青):EZCast Proの電源がオンになっており、接続の準備ができています。
- LEDがオフ:EZCast Proに電力が供給されていません。USB電源ケーブルの接続を確認してください。
- EZCast Proのアップグレードは手動で行います。
- 最新バージョンがリリースされるとEZCast Proのホーム画面に以下赤枠内のマークが出現します。
-
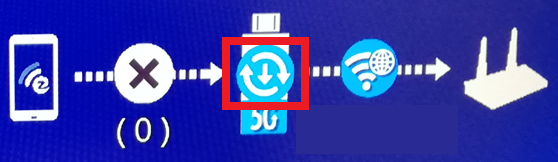
- 以下の手順でファームウェアを最新バージョンにアップグレードできます。
- 既にデバイスとアプリがEZCast Proと接続され、インターネット用のWi-Fiルーターとも接続がされている場合には、⑦から進めることができます。
- アップグレード後は接続が解除され、EZCast Proが再起動されます。使用する場合は最初から接続する必要があります。
-
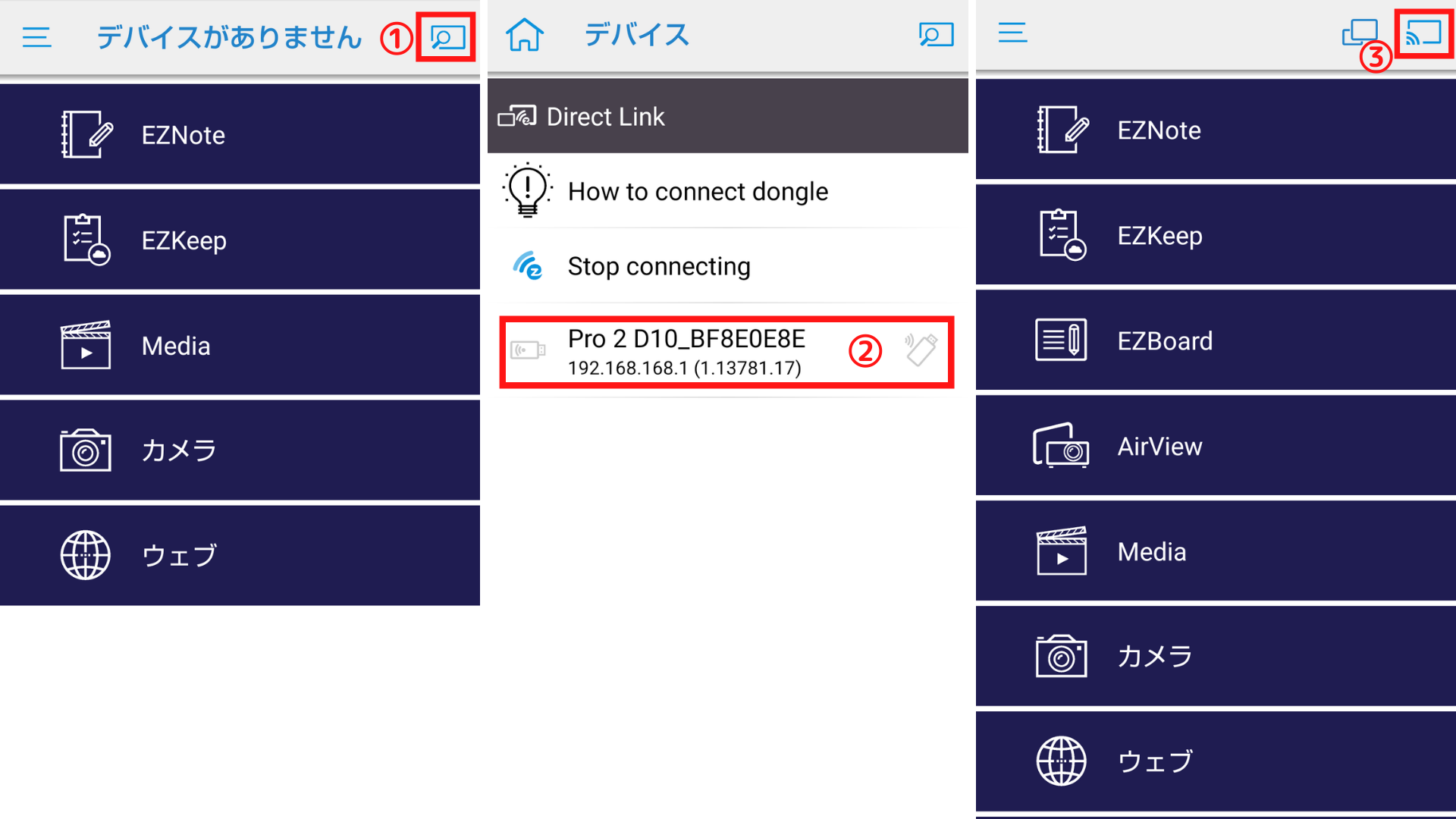
-
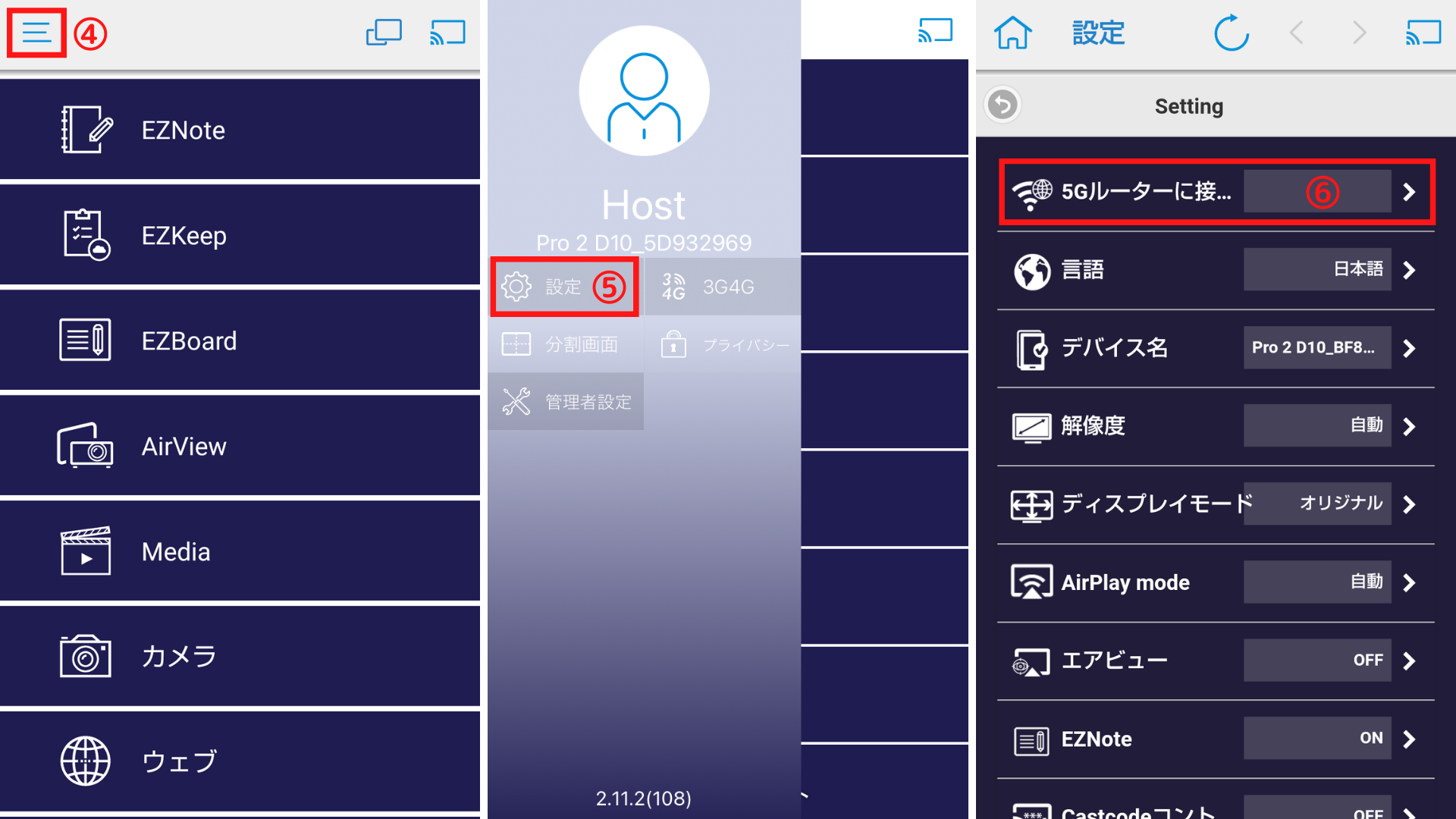
-
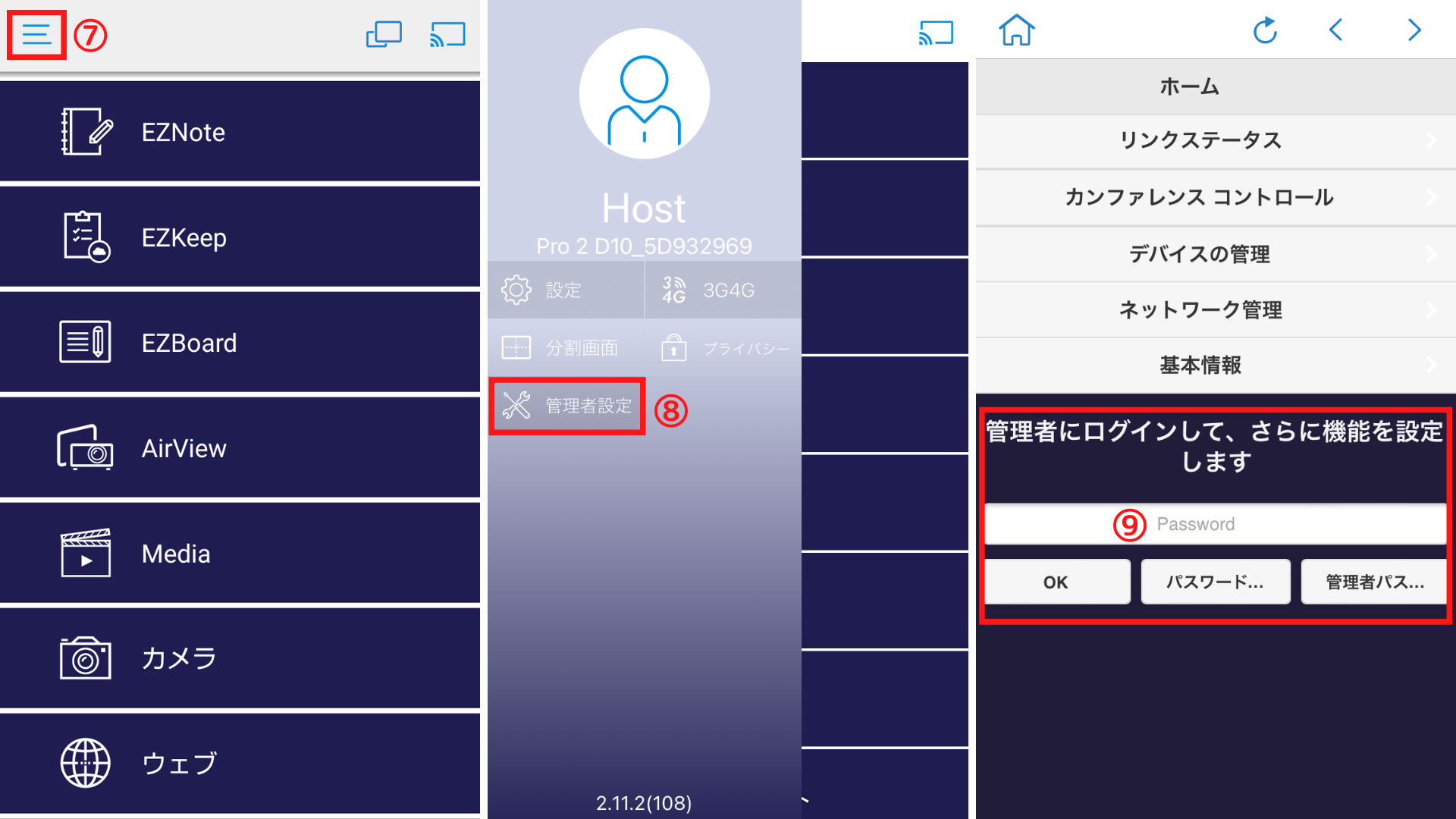
-
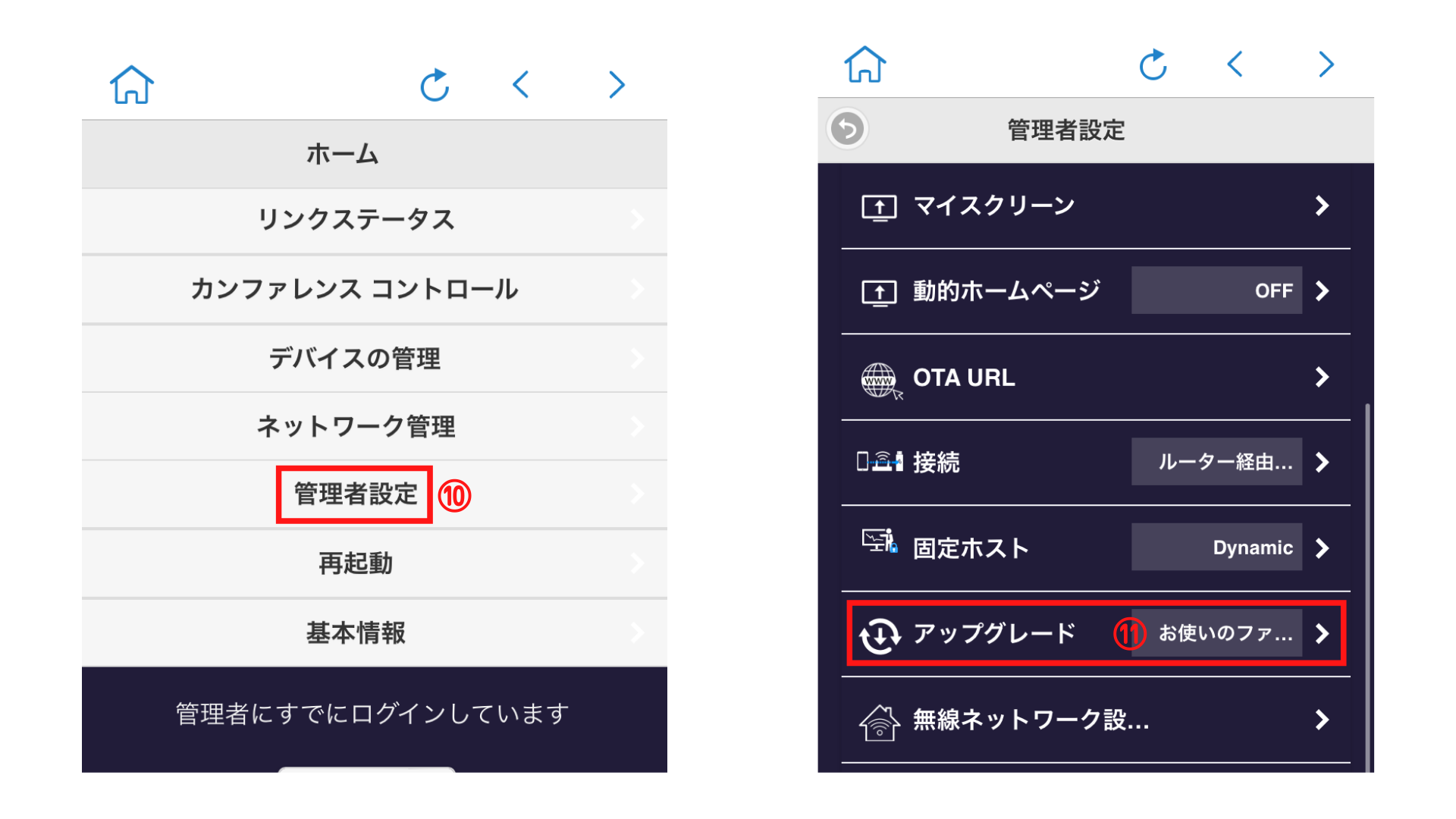
- ※アップグレードはWi-Fiルーター接続設定後に行うことが可能です。
- ※定期的にアップグレードを行いませんと、正常に動作しなくなる恐れがあります。
- 電力が不十分な可能性があります。
- より安定した電力を供給するために、各EZCast製品がしている外部電源アダプター(5V1A / 5V2A)を使用してください。
- ※アップグレード中は電源を切らないでください
- EZCastProアプリ>管理者設定>ネットワーク管理で「Wi-Fi IP設定」を選択し、「自動」をオフにして、希望のアドレスを設定します
EZCastProアプリ>設定>「5Gルーターに接続する」を選択し、希望のルーターを設定してください
- EZCastProアプリ>管理者設定>デバイスの管理>デバイス名>「SSIDを隠す」をONにしてEZCastPro SSIDを非表示にしてください
- EZCast Proアプリの管理者設定>ネットワーク管理>Wi-Fiパスワードの順にアクセスをします。
- [パスワードを隠す]をONにすると、テレビ画面のパスワードが[********]に変更されます。
- ※事前にパスワードをメモや写真に残しておいて、何かあった時にパスワードを使用してEZCast Proにアクセスできるようにしてください。
- チャンネルが混雑していることでWi-Fi信号に干渉する可能性があります。
- Wi-Fi接続を改善するためには、EZCastをルーターに近い場所で使用してください。
- ルーターの再起動やEZCast製品のリセットを試みることをお勧めします。
- また、ルーターに接続するデバイス数を少なくすることで、Wi-Fi接続がスムーズになることがあります。