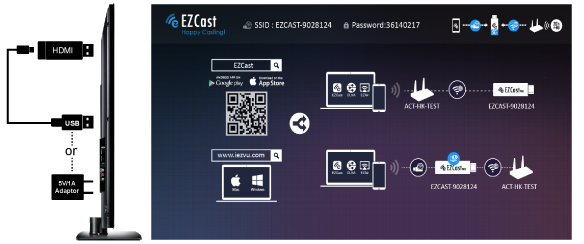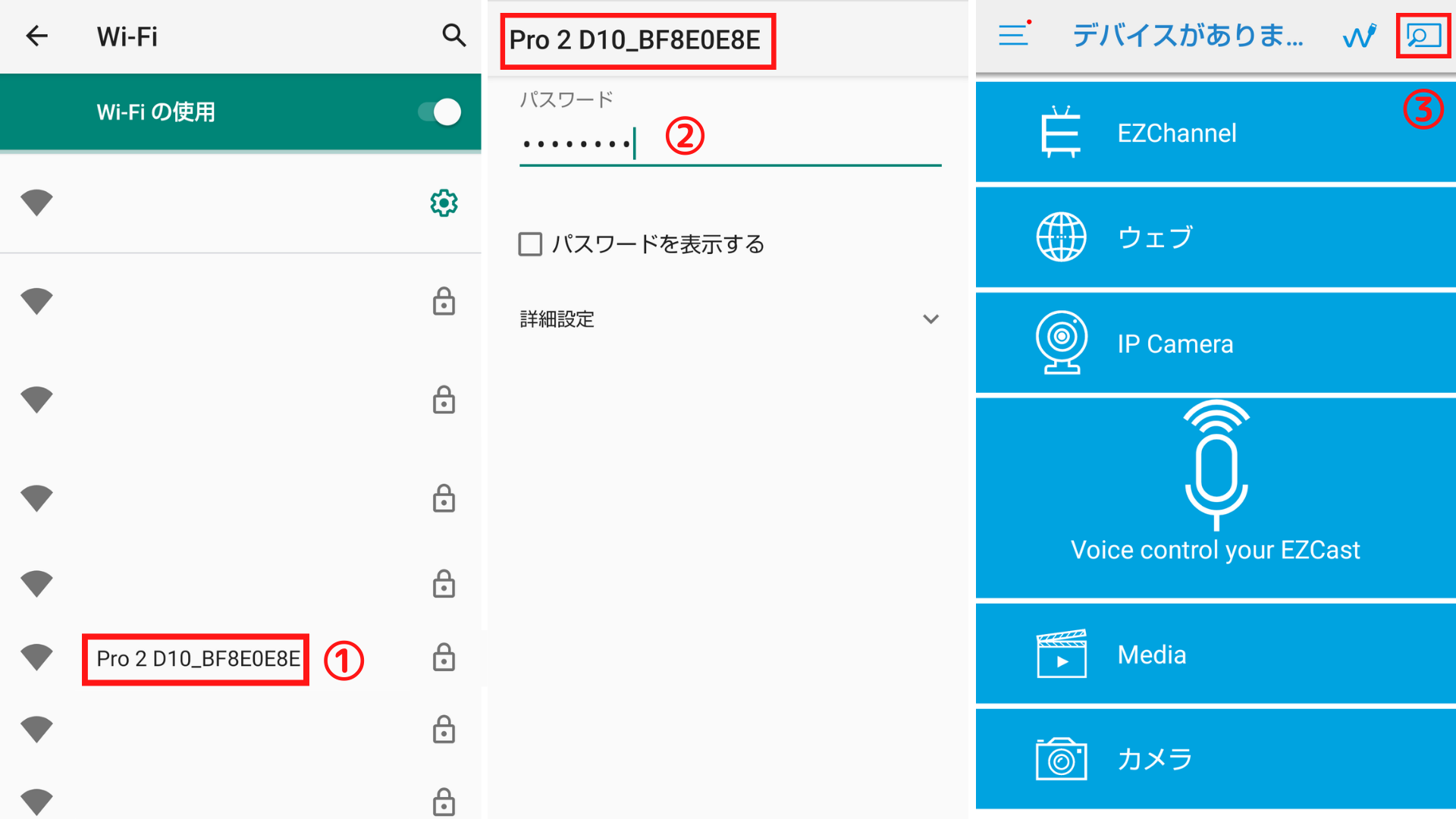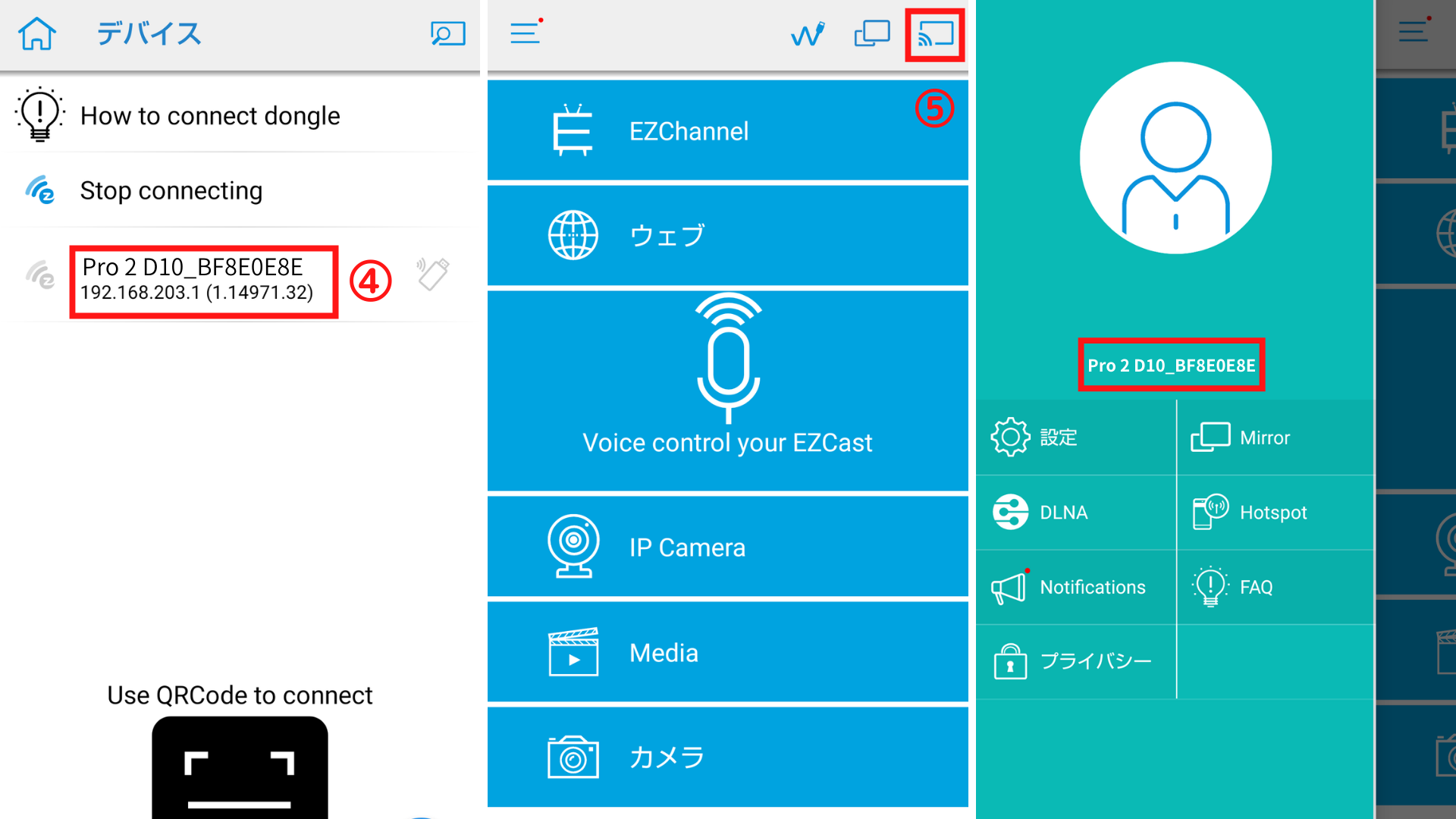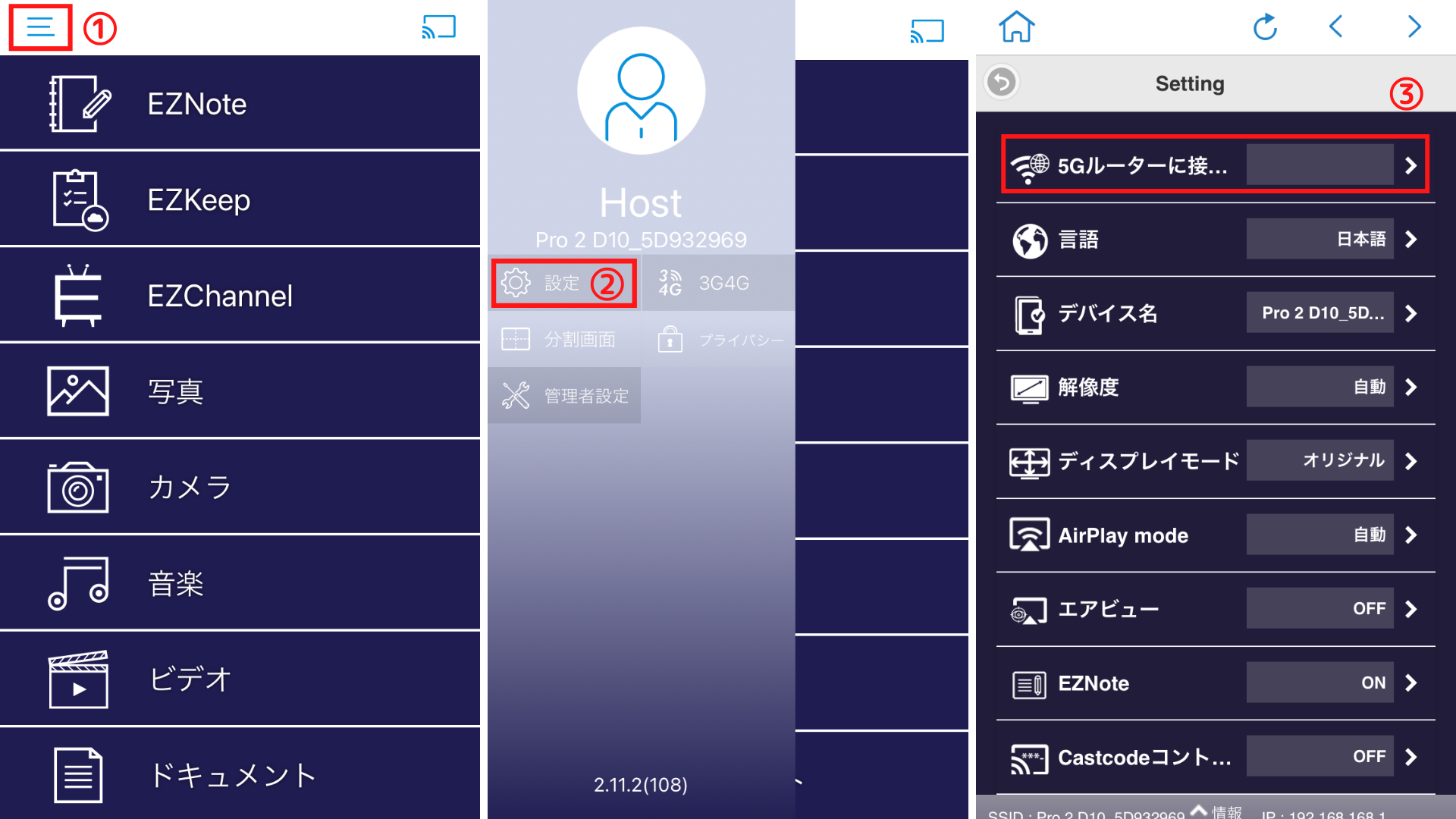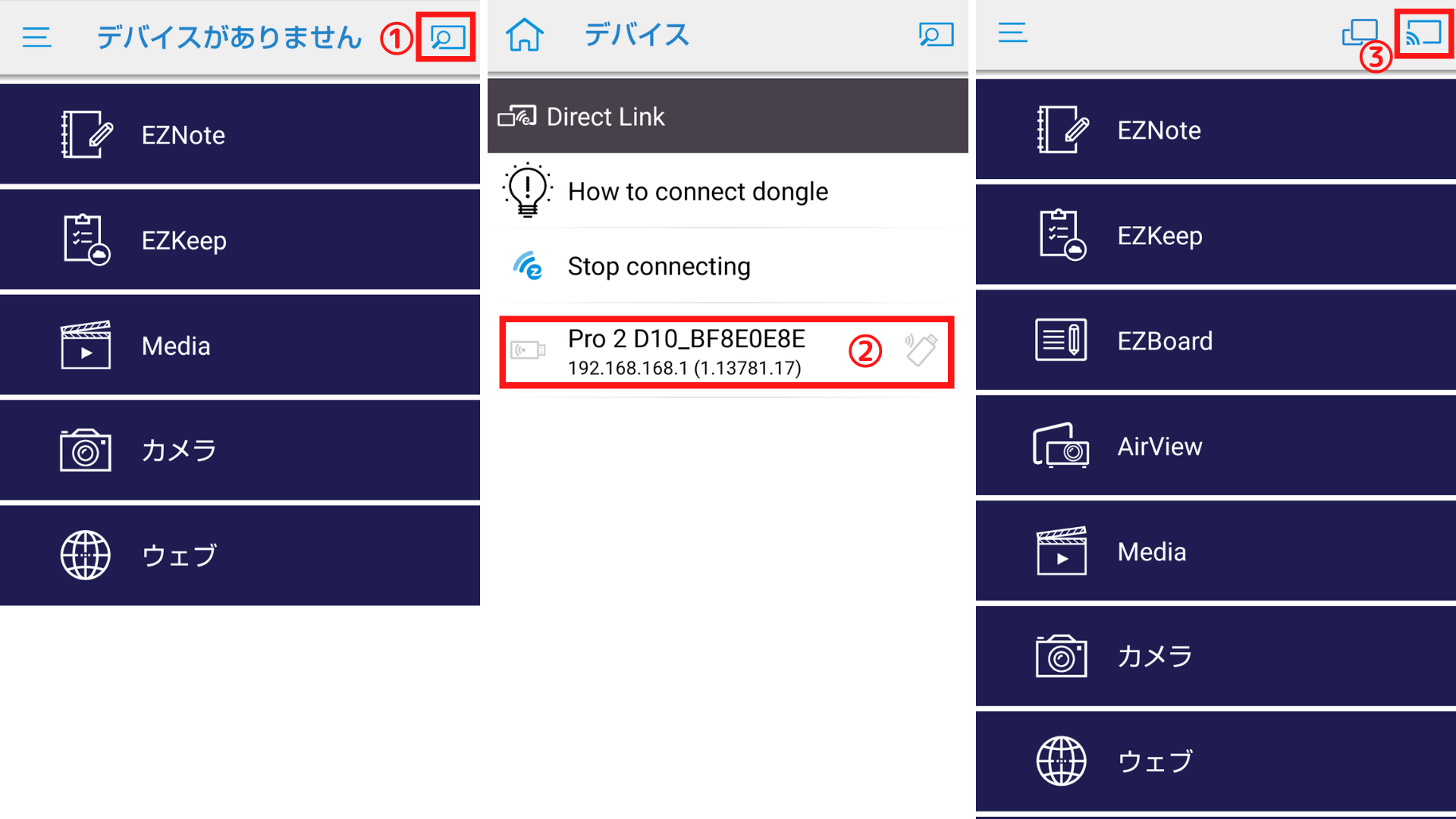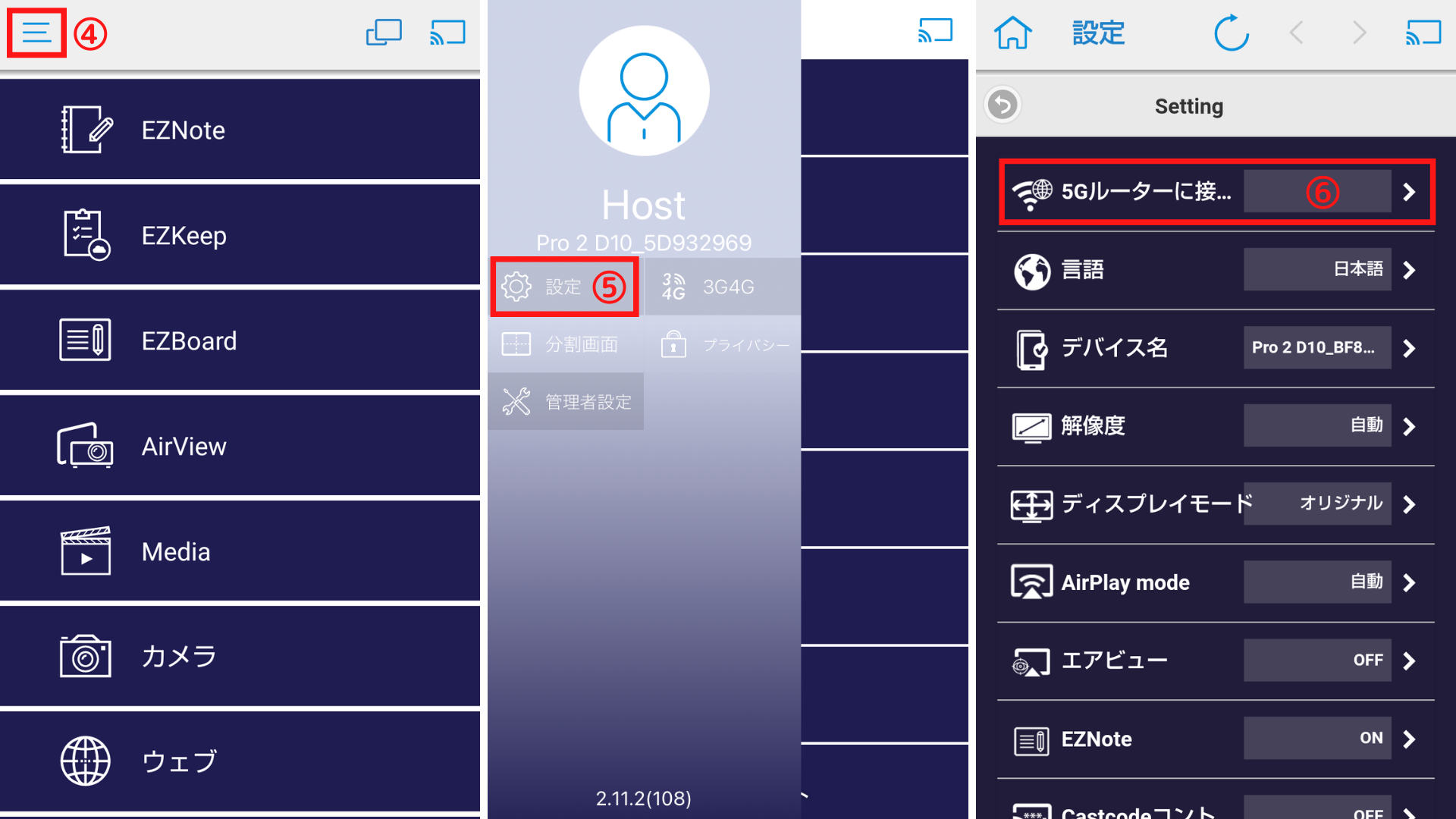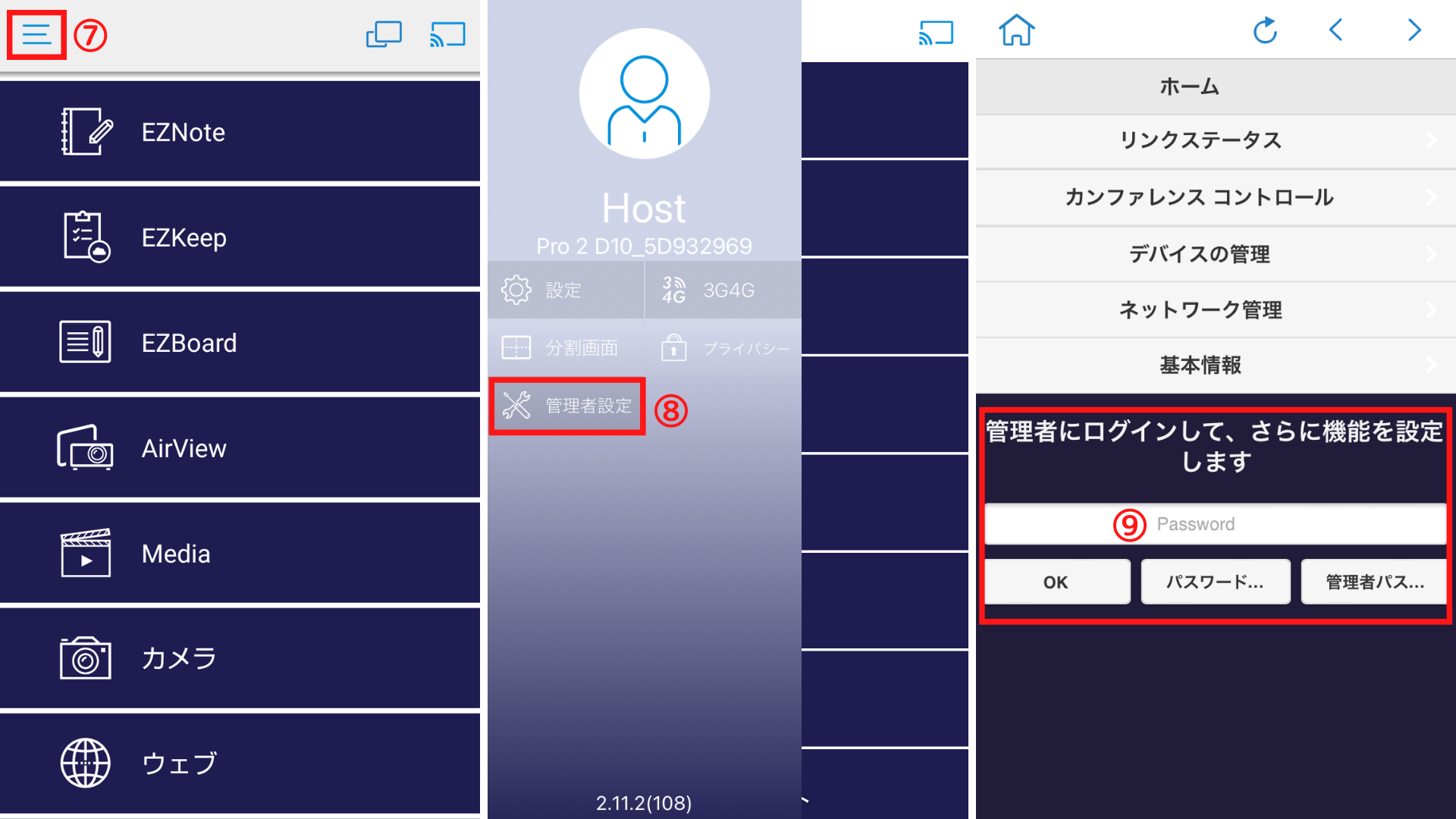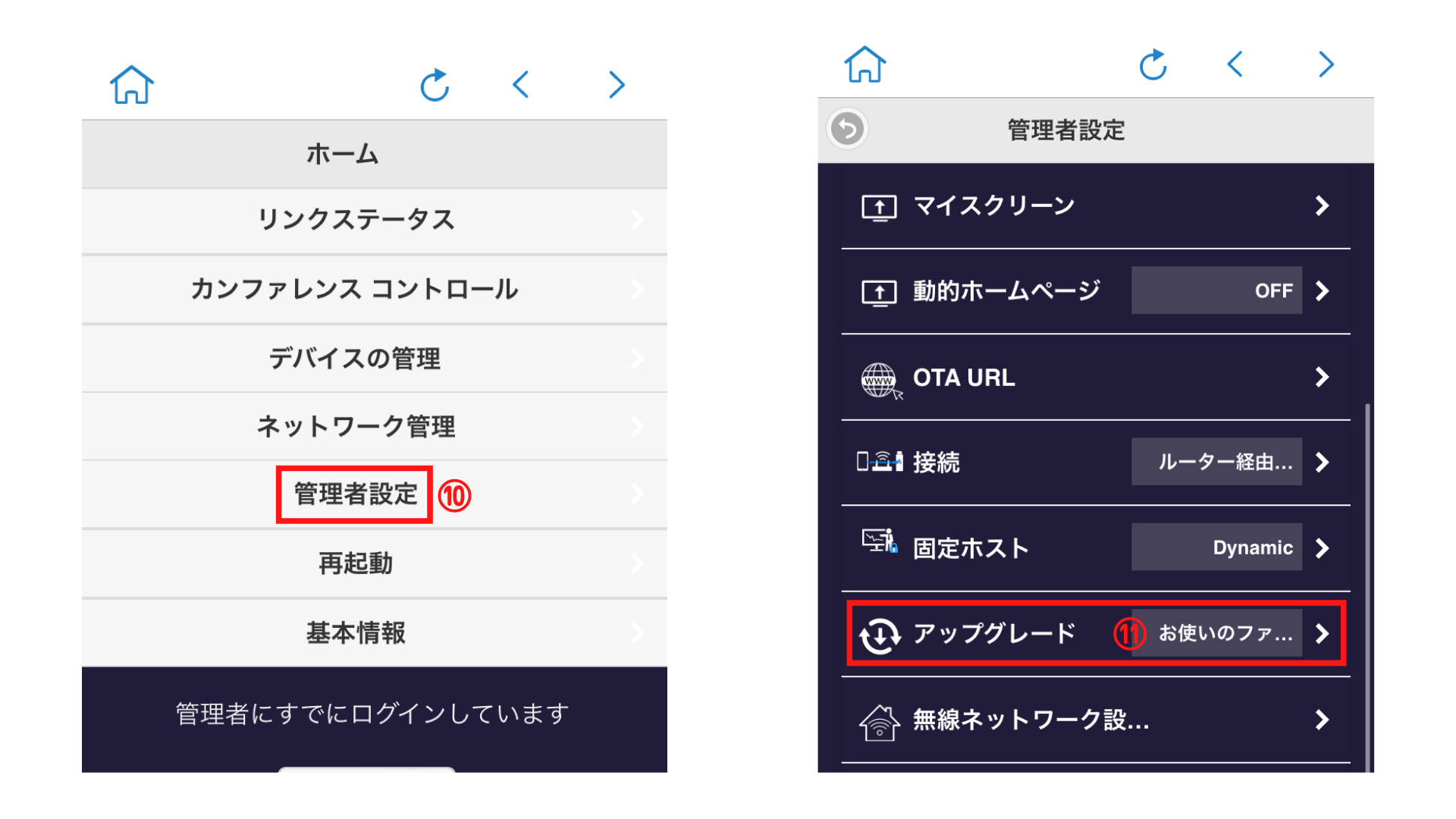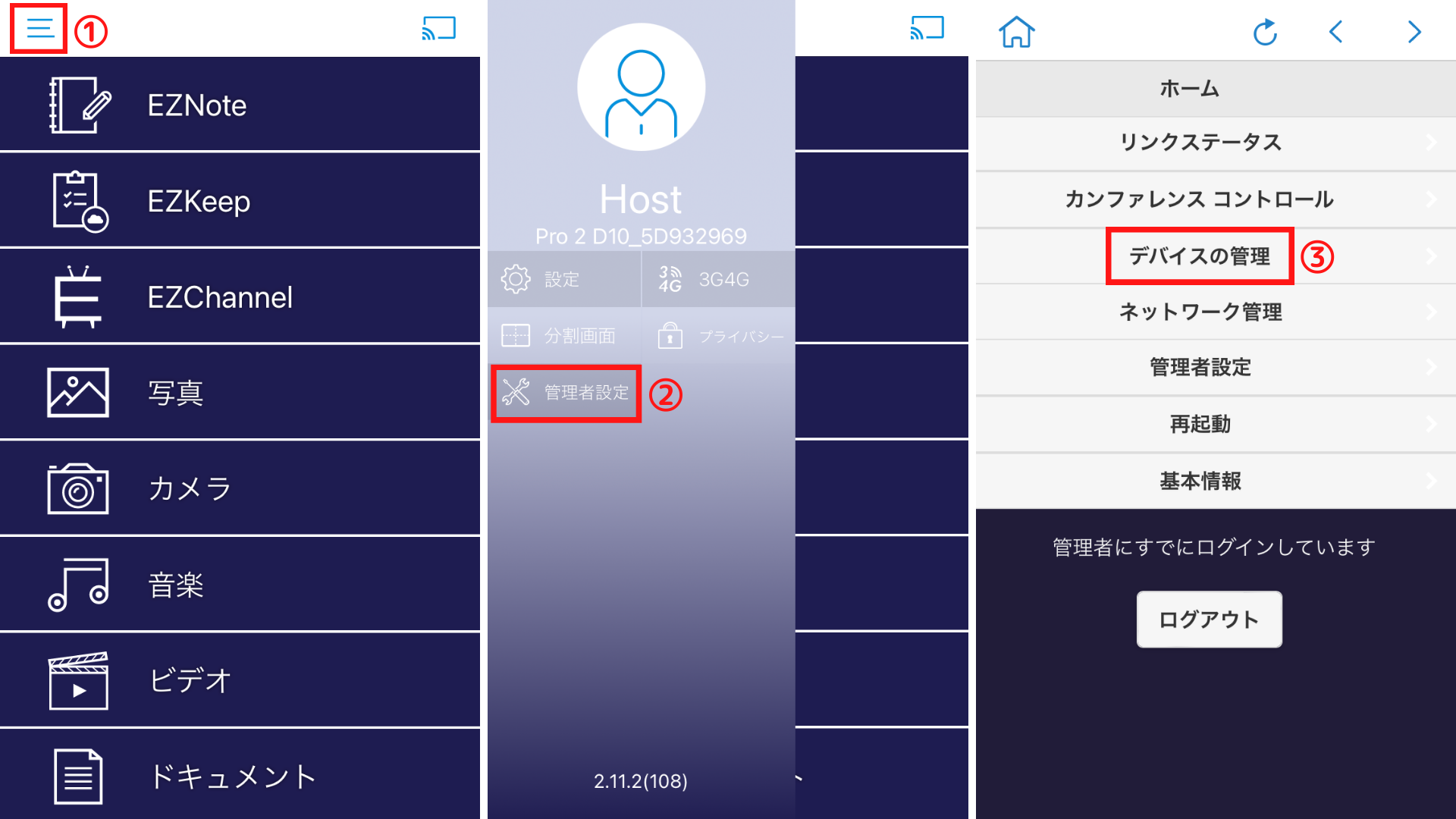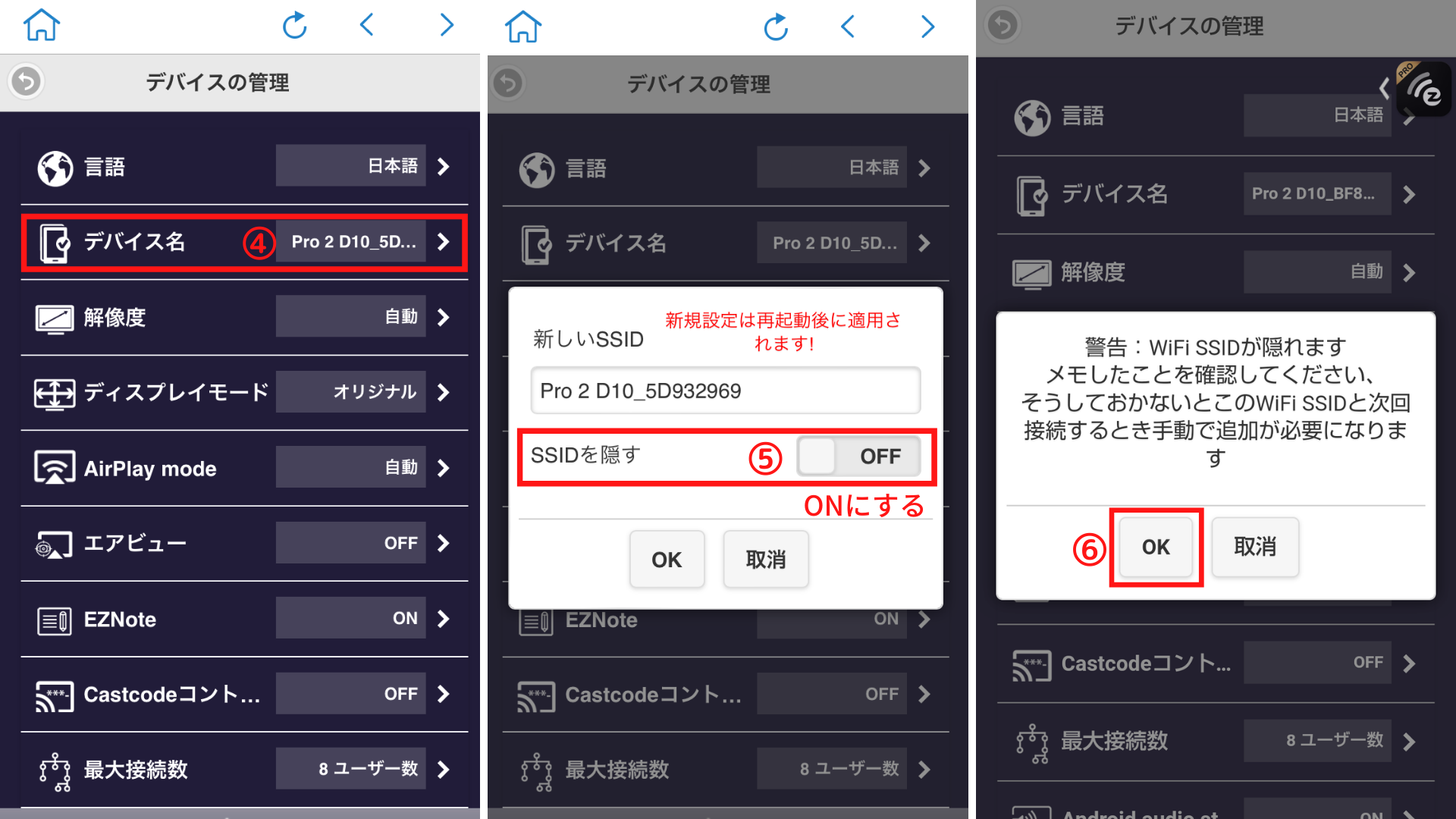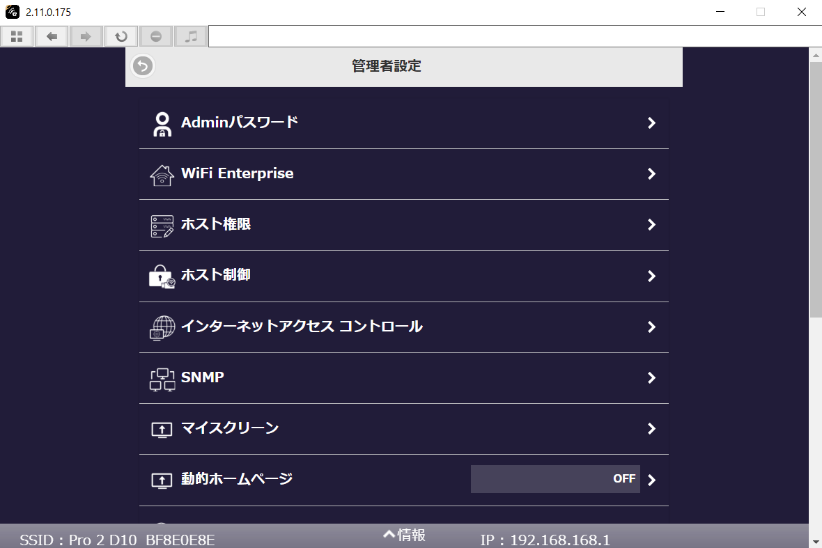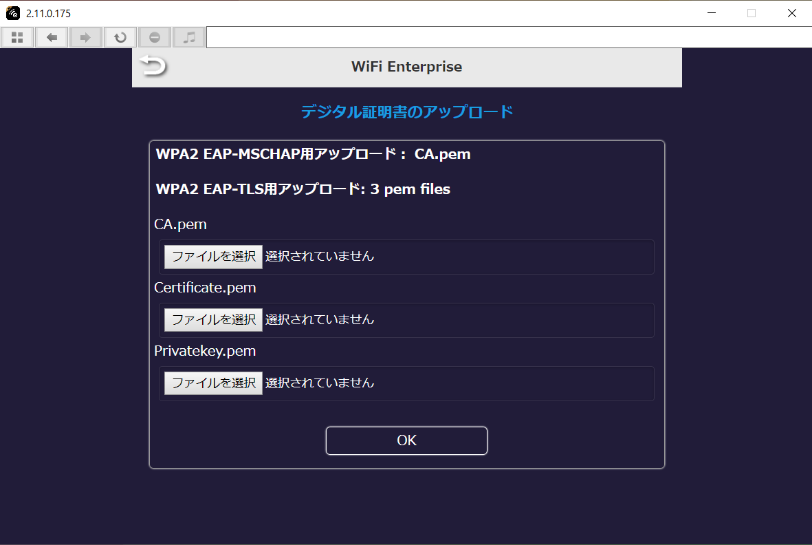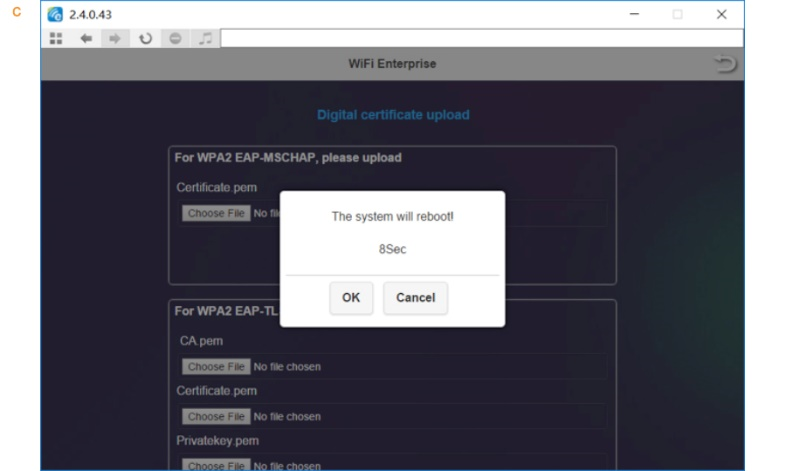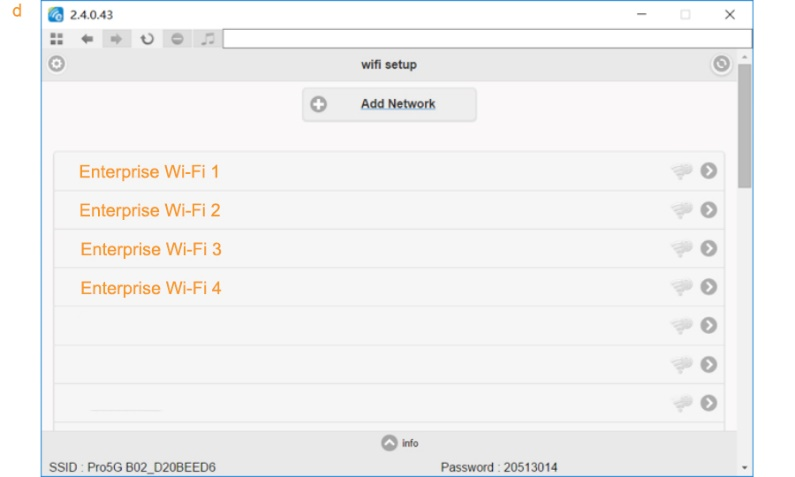接続について
Q: EZCast Proのセットアップ方法
- セットアップするには、以下の手順に従ってください。
- EZCast ProをTV、モニター、またはプロジェクターの任意のHDMI入力ポートに接続します。
- USB ケーブルをEZCastに接続する。USB Type-C端子をEZCast Proに接続しUSB Type-A端子を電源アダプタ(5V1A)に接続します。
- 入力切替でHDMIのチャンネルに合わせる。EZCast Proと接続しているチャンネルを設定されている場合は、EZCast ProのSSIDが記載されたホーム画面が表示されます。
Q: スマートデバイスへの接続方法
- ・EZCast ProのSSIDを選択して、スマートデバイスをEZCastProWi-Fiに接続します。
- ・EZCastProアプリ>SSIDを検索>接続
- アプリのホーム画面右上にあるマークが虫眼鏡から電波マークに変更されたら接続完了です。
- 接続詳細については、以下を参照してください
- サポートサイト (http://shop.alinkcorp.co.jp/support_pro/)
Q: Wi-Fiネットワークに接続する方法
- デバイスをEZCastProに接続後、EZCastアプリ>設定>5Gルーターに接続するをクリックして、インターネット用のWi-Fiルーターに接続します。
Q: デバイスに接続するためのパスワードはどこにありますか?
- EZCast Proの開始ホーム画面で、SSIDの横に表示されます。
Q: Wi-Fiルーターがステルスモードの場合、 EZCast Proとの設定は可能ですか?
- ステルスモードになっているアクセスポイントのセキュリティが「WPA」または「WPA2」に設定されている必要があります。
- 「WEP」に設定されているアクセスポイントとは接続できません。
- また以下の場合はEZCast Proとルーター間の接続が 確立できないのでネットワーク管理者の方にご確認ください。
- ・ルーターのDHCPが無効、または固定IPになっている。(この場合EZCast Proの設定を固定IPにする必要があります)
- ・MACアドレスではじかれている。
- ・プロキシを設定している
Q: ルーターのIPアドレス自動割り当て(DHCPサーバー)機能を無効化していますが、EZCastPro製品をルーターに接続できますか?
- EZCastProシリーズ(EZCastPro、EZCastProLAN、EZCastPro2)はIPアドレスを手動で構成することができます。
- 設定によりDHCPが無効化されたネットワークに接続することができます。
ご使用について
Q: Netflix、Amazon Prime、その他の動画配信サービスを投影することはできますか?
-
- 動画配信サービスによって対応が異なります。
- 動画配信サービスのサイトが発行するDRM(デジタル著作権管理)ポリシーにより、EZCastProではこれらのストリーミングプラットフォームとの互換性の問題が発生する可能性があります。
-
- ■動画サービス対応表
https://bit.ly/3OiIq6N
- ■動画サービス対応表
Q: AirPlay を使用してYouTubeをテレビに映す方法は?
- AirPlayを使用する場合にのみ、EZAir>ミラーを選択してください。YouTubeアプリを使用する前にAirPlay/スクリーンミラーをオンにすることをお勧めします。
Q: EZCast Proを使用してテレビにミラーリングするにはインターネットが必要ですか?
- 静止画やデバイス内に保存している動画をミラーリングする場合には、インターネットは必要ありません。
- ただし、インターネットを使用したホームページの閲覧や動画の視聴を行う場合には、インターネットの接続が必要になります。
- セルラーデータのコストを最小限に抑えたい場合にはローカルWi-Fiに接続することをお勧めします。
Q: EZCast Pro製品は字幕に対応していますか?
- EZCast Pro製品は、SRT、SMI、SSA、CDG字幕をサポートし、可能な場合は字幕を自動的にロードします。
Q: EZCast Proデバイスはいくつ必要ですか?
- キャストするモニターの数によって異なります。1台のラップトップから5台のモニターがマルチキャストする状況では、5つのEZCastProが必要になります。ただし、4台のラップトップから1台のモニターの分割画面キャストの場合、必要なは1つだけです。
Q: EZCast Proシリーズは1つのディスプレイで複数のコンテンツを共有できますか?
- EZCastProシリーズでは、最大4人のユーザーがAirplay、Miracast、EZCastProアプリを介して同じ画面でコンテンツを共有できます。
Q: パソコンの画面を複数のディスプレイに投影するにはどのEZCast Pro製品を使用すればよいですか?
- EZCast Pro2とEZCast ProBox2はWindowsおよびMacOSコンピューターの1対複数の投影が可能です。
- 詳細については、ProCastユーザーマニュアルを参照してください。
Q: iPhone、iPadのiOSバージョンを更新しても使用できますか?
- 最新の情報についてはEZCastの製品仕様をご確認ください。
Q: Miracastの出力がテレビで全画面表示されないのはなぜですか?
- テレビのアスペクト比は通常16:9ですが、スマートフォンのアスペクト比はそうではないため、テレビにミラーリングされた画面が画面全体に表示されることはありません。また、Intelグラフィックコントロールパネルで無線ディスプレイ画面が小さくなっている場合があります。その場合にはコントロールパネルから拡大縮小してください。
Q: スマートフォン/タブレット/WindowsラップトップでEZMirrorを使用できないのはなぜですか?
- すべてのタブレット/スマートフォン/WindowsラップトップがMiracastをサポートしているわけではありません。Miracastとの互換性については、デバイスの説明を確認してください。
Q: プロジェクター機器には対応していますか?
- HDMI入力端子を備え、EZCastPro / 4Kの映像出力解像度に対応したプロジェクター機器をご利用いただけます。
プロジェクター機器にHDMI入力端子があることをご確認ください。
またプロジェクター機器のHDMI入力端子が1920x1080や1280x720の解像度の入力に対応していることをご確認ください。
Q: EZChannelビデオをテレビにキャストする方法は?
- デバイスのWi-Fi設定でEZCastのSSIDに接続します。
- デバイスでEZChannelアプリを起動します。
製品仕様
Q: EZCast ProとQuattroPodシリーズの違いは何ですか?
- EZCast Proは、EZCastProアプリによるビデオ/写真ストリーミングといくつかの高度な機能を実行できます。
さらに、ProCastアプリによってマルチキャストして、1つのデバイスから複数のモニターにキャストできます。
QuattroPodはアプリを使わずに「プラグイン、クリック、キャスト」の手順で簡単にキャストを行えます。
どちらのシリーズも、Windows、macOS、iOS、ChromeOS、Androidなどの複数のOSをサポートしています
Q: EZCast Pro2とEZCast ProBox2の違いは何ですか?
- EZCast ProBox1には、より強力で安定したWi-Fi信号を実現するためのWi-Fiアンテナと、追加のイーサネットポートがあります。
また、EZCast ProBox2は、USBポートからのタッチバック制御をサポートしています。
Q: 5GHz Wi-Fiに対応している製品は?
- EZCast Pro2とEZCast ProBox2は、どちらも5GHzのWi -Fiに対応しています。
Q: 4K出力に対応している製品は?
- EZCast Pro、EZCast ProBox2となります。
Q: イーサネットポートをサポートしている製品は?
- EZCast ProBox2のみとなります。
Q: マルチキャストおよび分割画面キャストでは、いくつのデバイスが投影できますか?
- マルチキャストの最大数は同時に8デバイスであり、分割画面キャストの最大数は1つの画面に対して4デバイスです。
Q: EZCast ProシリーズはどのOSに対応していますか?
- Windows、Android、macOS、iOS、ChromeOS
Q:EZCast ProシリーズはどのWPAプロトコルをサポートしていますか?
- EZCast Proシリーズは、WPA2/WPA3エンタープライズと、802.1xEAP PEAP、TLS、およびPEAP(MSCHAPv2)をサポートしています。
Q:EZCast Proシリーズはどのワイヤレスキャスティングをサポートしていますか?
- EZCast Proシリーズは、Miracast、AirPlay、Chromecastなどの主流のワイヤレスをサポートしています。
- ※一部の古いモデルは、サポートしていない可能性があります。
Q:EZCast Proデバイスがキャストするための推奨距離はどれくらいですか?
- ストリーミングパフォーマンスを向上させるには、距離を10m未満に保つことをお勧めします。
Q:デバイスにアプリをインストールしたくないのですが、どの製品を使用すればよいですか?
- すべての製品でMiracast、AirPlay、Chromecastなどの組み込みキャストプロトコルを使用しての接続が可能です。
設定関連
Q: ファームウェアのアップグレード方法は?
- 以下の手順でファームウェアを最新バージョンにアップグレードできます。
- 既にデバイスとアプリがEZCast Proと接続され、インターネット用のWi-Fiルーターとも接続がされている場合には、⑦から進めることができます。
- アップグレード後は接続が解除され、EZCast Proが再起動されます。使用する場合は最初から接続する必要があります。
Q: 固定IPを設定する方法は?
- ・EZCastProアプリ>管理者設定>ネットワーク管理で「Wi-Fi IP設定」を選択し、「自動」をオフにして、希望のアドレスを設定します
- ・EZCastProアプリ>設定>「5Gルーターに接続する」を選択し、希望のルーターを設定してください
Q: SSIDを非表示にする方法は?
- EZCastProアプリ>管理者設定>デバイスの管理>デバイス名>「SSIDを隠す」をONにしてEZCastPro SSIDを非表示にしてください
Q: パスワードを非表示にする方法は?
- 1、EZCastアプリの設定画面から[パスワード]を選択し、[パスワードを隠す]をONにします。
- 2、EZCastを再起動してください。パスワードがテレビで数秒間点滅してから********に変わります。
- ※事前にパスワードをメモに残したり写真を撮っておいて、パスワードを使用してEZCastにアクセスできるようにしてください。
Q: Wi-Fiからの頻繁な切断がある時は?
- チャンネルが混雑しているため、Wi-Fi信号に干渉する可能性があります。Wi-Fi接続を改善するために、EZCastをルーターにできるだけ近づけてください。さらに、ホームルーターを再起動して再スキャンしてください。
- 注:最適な状態にするために、ストリーミングまたはミラーリングするときは、ホームルーターにあまり多くのデバイスを接続しないでください。
Q: 証明書をアップロードする方法は?
- 1、Pro製品のWi-Fiに直接接続します。
- EZCastProアプリ>管理者設定>Wi-Fi Enterpriseを選択します。
- 2、必要な証明書を選択します。(3つの異なるタイプから1つを選択します)
- 毎回アップロードできる証明書のタイプは1つだけです。
- ・Certificate.pem→クライアント証明書ii
- ・CA.pem→システムルート証明書iii
- ・Privatekey.pem→クライアントキー
- 3、証明書をアップロードした後、再起動してください
- 4、再起動後、EZCast Proに接続してネットワークを追加し、エンタープライズが有効なWi-Fi(WPA2EAP-MSCHAPまたはWPA2EAP-TLS)を選択します
- WPA2 EAP-MSCHAPモード
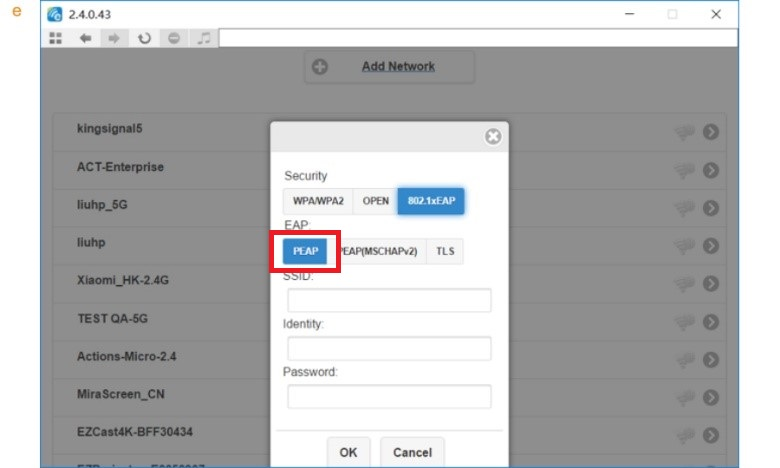
- WPA2 EAP-TLSモード
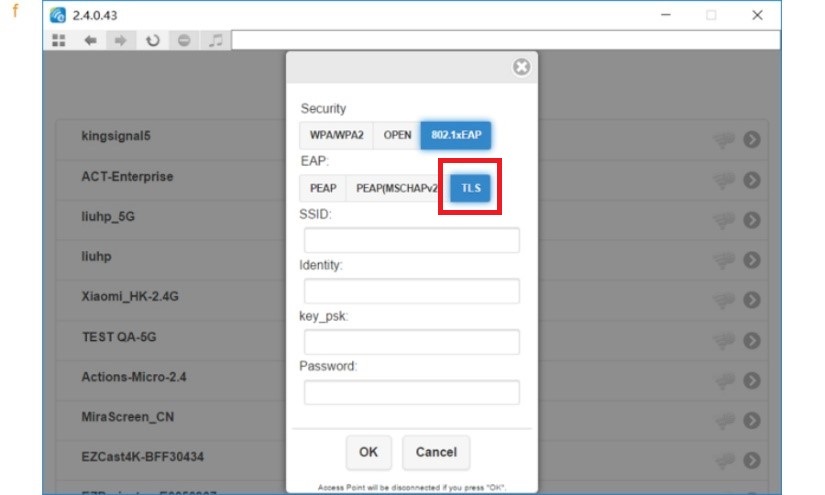
トラブルシューティング
Q: Web設定の管理者パスワードを忘れた場合、どうすれば取得できますか?
- 管理者パスワードを取得するには、ここをクリックしてください。
https://www.ezcast.com/service/product/support
SSID、ファームウェアバージョン、および製品番号(EZCast Pro_xxxxxxxx、バージョン159xxxxxなど)を入力すると、一時的なパスワードが取得されます。ログイン後に変更してください。
または、デバイスの電源を入れ、SIMカード取り出しピンやクリップなどでリセットボタンを押すことで、管理者パスワードのリセットを試みることができます。
Q: Web設定のWi-FiリストにWi-Fiネットワークが見つからない場合は?
- まず、Wi-Fiネットワークが暗号化されたネットワークであることを確認してください。安全上の理由から、リストには暗号化されたネットワークのみが表示されます。暗号化されていないWi-Fiを使用する場合は、ネットワークを手動で追加してください。
次に、EZCastProのデフォルトのWi-Fiチャネルは5GHzです。ネットワークが2.4GHzの場合は、Web設定でレガシーモードをオンにしてください。
Q: デバイスのWi-FiリストにEZCast Proが見つからない場合は?
- デバイスを外部USB電源に接続して、デバイスに十分な電力が供給されていることを確認してください。
電源が不足していると、のWi-Fi信号が弱くなる可能性があります。 - また、Wi-Fiリストに表示されるまで時間がかかる場合があります。
Q: EZCast Proの電源を入れた後、ホーム画面が表示されない場合は?
- 本体を外部USB電源に接続して、十分な電力が供給されていることを確認してください。
- 電源が不十分な場合、の電源が入らない可能性があります。
- 次に映像や画像を出力するHDMIケーブルがしっかり接続されているかを確認してください。
- 接続しきれていないと「信号を確認できません」などと表示されることがあります。
- 他にも、接続先のテレビやモニターで他のHDMI差込口を使用している場合に、テレビ側がそちらを優先して接続しているケースがあります。HDMI設定を確認し、外部機器の制御項目が「ON」や「する」などになっていた場合には「OFF」または「しない」に設定をご変更ください。
Q: EZCast Proデバイスのファームウェアを再インストールするには?
- ソフトウェア修復ツールを利用できます。EZCastPro修復ツールを参照してください。
- https://ezcast-pro.com/download/repair-tool/